Não consegue localizar as aplicações do Office no Windows 10, no Windows 8 ou no Windows 7?
Applies To
Office 2024 Office 2021 Office 2019 Office 2016 Microsoft 365 para casa Office para empresas Office 365 Pequenas Empresas Administração do Microsoft 365 Office 365 operado pela 21Vianet Office 365 operado pela 21Vianet – Administradores de Pequenas Empresas Office 365 operado pela 21Vianet – Administradores Office 365 Germany – Enterprise Administrador do Office 365 Germany – Enterprise Office.comEis algumas maneiras para localizar e abrir aplicações do Office a partir do ecrã Início e da barra de tarefas do Windows 10, Windows 8.1, Windows 8 ou Windows7.
Tem um Mac? Se procura informações sobre como adicionar as aplicações do Office para Mac à Dock, consulte Adicionar o ícone da aplicação do Office para Mac à Dock.
Notas:
-
No Windows 10, se tiver mais de 512 aplicações em Todas as aplicações, poderá não ver os atalhos das aplicações nessa lista, no menu Início ou quando fizer uma pesquisa.
-
Este problema foi resolvido na atualização do Windows 10 de novembro, que será automaticamente transferida e instalada quando estiver disponível. Se ainda não tem a atualização, consulte esta FAQ para obter a atualização manualmente.
-
Se não conseguir instalar a atualização de novembro do Windows 10, ou enquanto aguarda pela instalação da atualização, pode utilizar esta solução para localizar as aplicações: As aplicações do Office não são apresentadas em Todas as aplicações no Windows 10.
Veja o vídeo ou siga os passos abaixo do vídeo para saber como localizar as suas aplicações do Office no Windows 10.

-
Selecione Início e comece a escrever o nome da aplicação, tal como Word ou Excel. A pesquisa abre automaticamente à medida que escreve. Nos resultados da pesquisa, clique na aplicação para a iniciar.
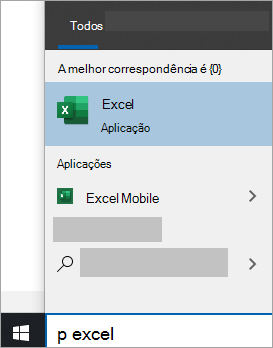
-
Para o Microsoft 365, Office 2021, Office 2019 ou Office 2016, selecione Início e desloque-se para o nome da aplicação do Office, como Excel.
Sugestão: Para abrir as aplicações do Office mais rapidamente, afixe-as ao seu ecrã Início ou à Barra de Tarefas no seu ambiente de trabalho. Clique com o botão direito do rato no nome de cada aplicação e selecione Afixar em Início ou Afixar na Barra de Tarefas.

Se ainda não conseguir encontrar os atalhos do Office, faça uma Reparação Online. Consulte Reparar uma aplicação do Office.
Veja o vídeo ou siga os passos abaixo do vídeo para saber como localizar as suas aplicações do Office no Windows 8.

-
No ecrã Início, comece a escrever o nome da aplicação, tal como Word ou Excel. A pesquisa abre automaticamente à medida que escreve. Nos resultados da pesquisa, clique na aplicação para a iniciar.
Importante: Não encontrará aplicações do Office ao procurar "Office", procure cada uma pelo nome.
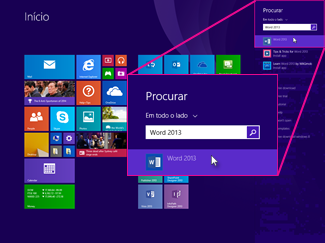
-
Percorra para cima ou selecione a seta na parte inferior do ecrã Início para ver uma lista de todas as suas aplicações.
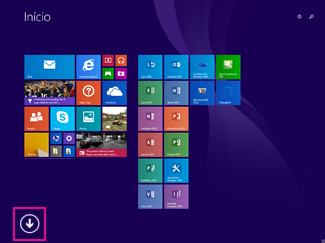
Poderá ter de se deslocar para a esquerda ou para a direita para ver o grupo do Microsoft Office.
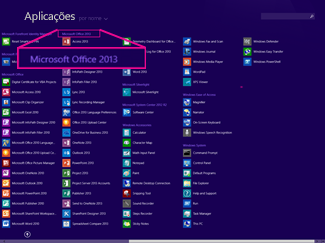
Sugestões:
-
Para abrir as aplicações do Office mais rapidamente, afixe-as ao seu ecrã Início ou à Barra de Tarefas no seu ambiente de trabalho. Clique com o botão direito do rato no nome de cada aplicação e selecione Afixar em Início ou Afixar na Barra de Tarefas.
-
Em alternativa, pode utilizar esta Resolução de problemas para Afixar programas do Microsoft Office à barra de tarefas para afixar rapidamente as aplicações à barra de tarefas. Basta clicar na ligação da resolução de problemas, clicar em Abrir e seguir os passos apresentados.
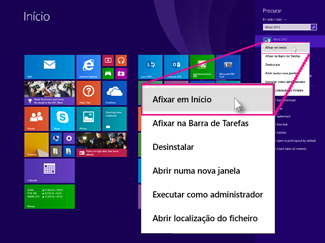
Se ainda não conseguir localizar os seus atalhos do Office, faça uma Reparação Online do Office, tal como demonstrado em Reparar uma aplicação do Office.
Caso não consiga encontrar o Office após atualizar o Windows 8 ou o Windows 8.1, este poderá ter sido removido.
Para reinstalar o Office, selecione a versão que pretende instalar e siga esses passos.
Microsoft 365 Office 2024 Office 2021 Office 2019 Office 2016
-
Selecione Início, introduza o nome da aplicação, como Word ou Excel, na caixa Procurar programas e ficheiros. Nos resultados da pesquisa, clique na aplicação para a iniciar.
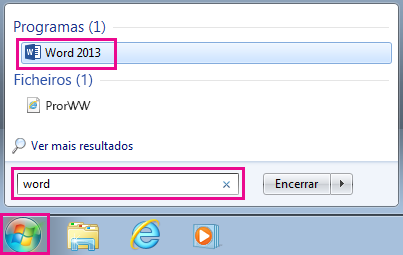
-
Selecione Início > Todos os programas para ver uma lista de todas as suas aplicações.

Poderá ter de deslocar para baixo para visualizar o grupo do Microsoft Office.
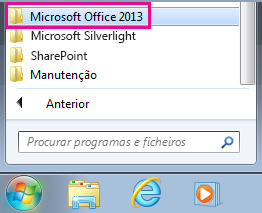
Sugestão: Para abrir as aplicações do Office mais rapidamente, afixe-as ao seu menu Início ou à Barra de Tarefas no seu ambiente de trabalho. Clique com o botão direito do rato no nome de cada aplicação e selecione Afixar no Menu Início ou Afixar na Barra de Tarefas.
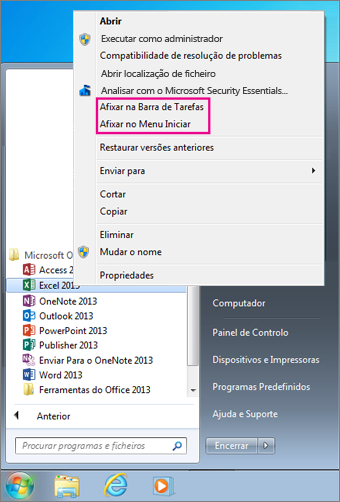
Se ainda não conseguir localizar os seus atalhos do Office, faça uma Reparação Online do Office, tal como demonstrado em Reparar uma aplicação do Office.











