Ativar o Office para Mac
Applies To
Office 2024 Office 2024 para Mac Office 2021 para Mac Office para empresas Office 365 Pequenas Empresas Administração do Microsoft 365 Microsoft 365 para Mac Office.comEste artigo fornece instruções passo a passo sobre como ativar o Office para Mac. Se encontrar erros ou problemas com a instalação ou ativação do Office no seu Mac, consulte o artigo O que fazer se não conseguir instalar ou ativar o Office para Mac.
Antes de ativar e se ainda não o fez, terá de resgatar e instalar o Office no seu PC ou Mac.


Abra qualquer aplicação do Office, como o Microsoft Word e, na caixa Novidades que é aberta, selecione Começar.
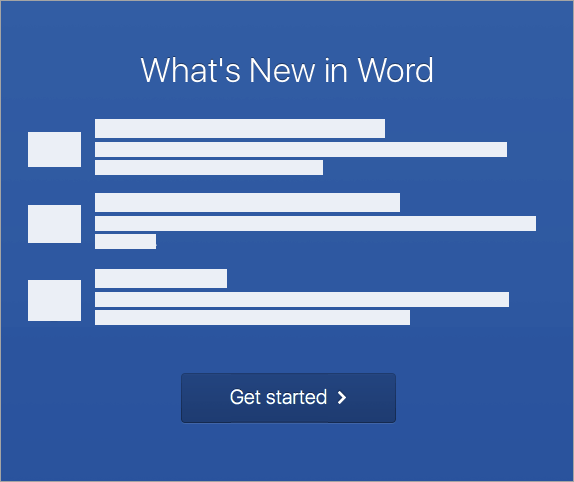


Nota: Se não lhe for pedido para iniciar sessão, abra um ficheiro em branco e aceda a Ficheiro >Novo a partir do modelo > Iniciar sessão.
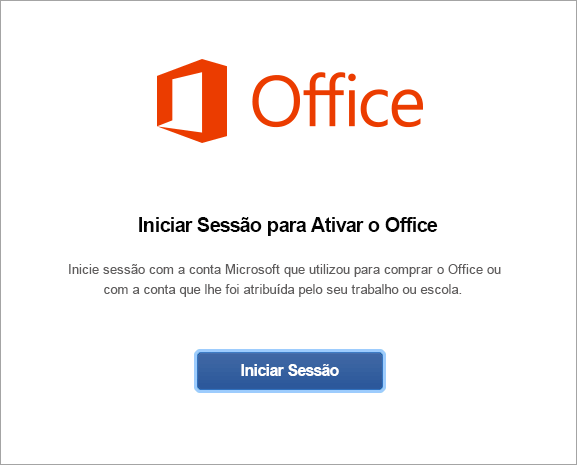


Nota: Este pode ser o e-mail que utilizou para a sua conta Microsoft ou a conta Microsoft 365 para Pequenas e Médias Empresas que lhe foi atribuída pela sua empresa ou escola.
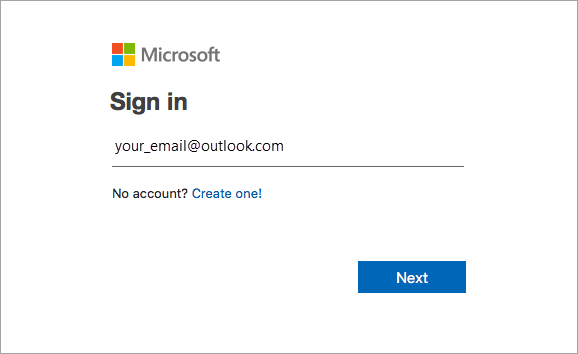


Nota: Este ecrã poderá ter um aspeto diferente consoante o seu fornecedor de e-mail.
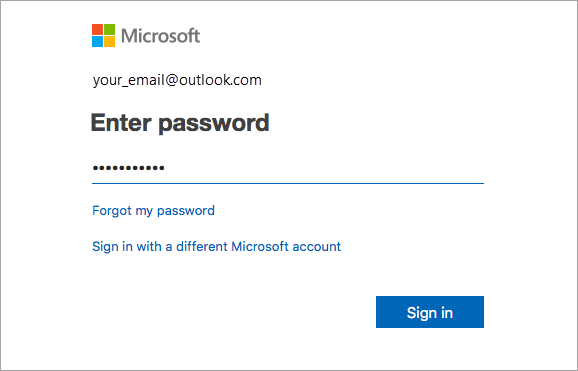


Importante: Se tiver múltiplas licenças, siga os passos na secção Ativar com múltiplas licenças.
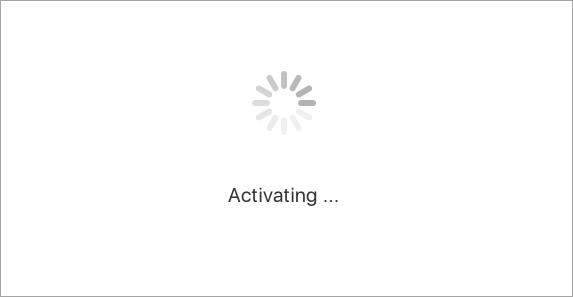


Sugestão: Para iniciar as aplicações do Office mais facilmente, pode adicioná-las à Dock.
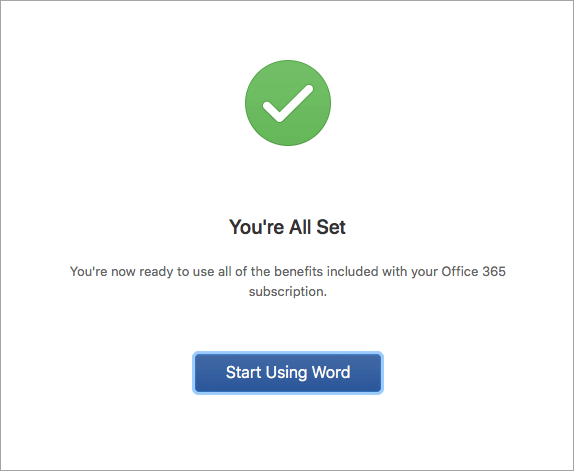
Perguntas comuns
-
Consulte o artigo O que fazer se não conseguir instalar ou ativar o Office para Mac para resolver problemas comuns.
-
Consulte o artigo Soluções ou alternativas para problemas recentes com a instalação ou ativação do Office para obter ajuda e as atualizações a respeito de problemas emergentes.
-
Contacte o suporte da Microsoft.
Para Microsoft 365 para Mac, pode ter até 25 licenças associadas à mesma conta Microsoft: apenas uma licença para uma subscriçãoMicrosoft 365 e várias instalações de utilização única do Microsoft 365 para Mac Casa e Estudantes ou Casa e Negócios.
Se tiver várias licenças do Mac associadas à mesma conta Microsoft, é melhor começar com uma subscriçãoMicrosoft 365, uma vez que pode instalar em todos os seus dispositivos e ter sessão iniciada no Office em cinco dispositivos de cada vez. Uma licença de instalação única não pode ser desativada. Se não tiver uma subscriçãoMicrosoft 365, comece por utilizar a licença na parte superior da lista e avançar para baixo.
Não existe uma forma de controlar as suas licenças de utilização única, pelo que recomendamos que crie uma lista das licenças que estão ativadas e em que dispositivos. Se não se lembrar das licenças que utilizou, terá de passar por um processo de eliminação para determinar quais as que utilizou até agora.
-
Selecione a licença que pretende utilizar. (Recomendamos vivamente que escolha uma licença deMicrosoft 365 se tiver uma.)
-
Quando a licença for validada, o produto será ativado e poderá clicar em Começar a Utilizar o Word para abrir e começar a utilizar o Microsoft 365 para Mac.
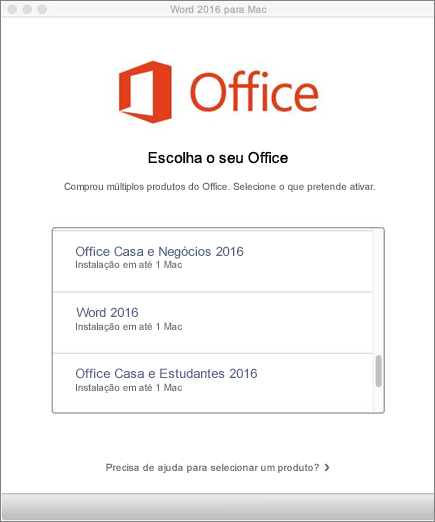
Se tentar ativar a instalação única do e obtiver o erro: Chave já utilizada, tem de selecionar outra licença para utilizar. Clique em Cancelar e irá regressar ao ecrã de seleção de licença.
A licença que tentou utilizar deixará de estar disponível. Pode selecionar qualquer outra licença que não tenha sido utilizada.
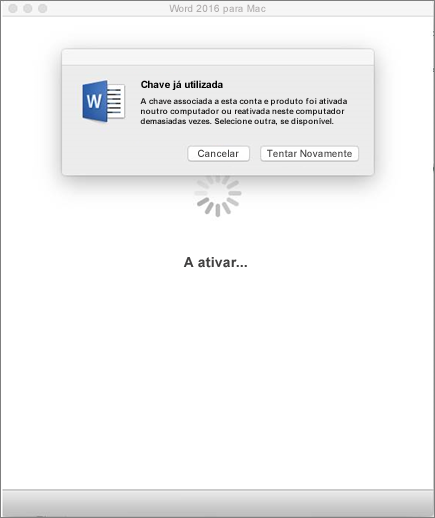
Se ainda não resgatou a sua chave de produto do , deverá fazê-lo antes de tentar ativar. Siga estes passos:
Passo 1: aceda a https://www.office.com/setup
Passo 2: inicie sessão com a sua Conta Microsoft ou crie uma se ainda não tiver (pode criar uma com qualquer endereço de e-mail que tenha). Certifique-se de que memoriza esta conta para poder instalar ou reinstalar o Office mais tarde sem uma chave de produto.
Passo 3: introduza a sua chave de produto do Office, sem hífenes.
Passo 4: siga as instruções para concluir o processo de resgate.











