Não consegue encontrar aplicativos do Office no Windows 10, no Windows 8 ou no Windows 7?
Applies To
Office 2024 Office 2021 Office 2019 Office 2016 Microsoft 365 para uso doméstico Office para empresas Office 365 Small Business Microsoft 365 Admin Office 365 operado pela 21Vianet Office 365 operado pela 21Vianet - Administrador do Small Business Office 365 operado pela 21Vianet - Administrador Office 365 Germany - Enterprise Administrador do Office 365 Germany – Enterprise Office.comAqui estão algumas maneiras de localizar e abrir os aplicativos do Office a partir da tela Iniciar e da barra de tarefas no Windows 10, no Windows 8.1, no Windows 8 ou no Windows 7.
Tem um Mac? Se você estiver procurando por como fixar no dock os aplicativos do Office para Mac, consulte Adicionar o ícone do Office para Mac ao dock.
Observações:
-
No Windows 10, se você tiver mais de 512 aplicativos em Todos os aplicativos, talvez não veja os atalhos do seu aplicativo nessa lista, no menu Iniciar ou ao pesquisar.
-
Corrigimos este problema na atualização de novembro do Windows 10, que será baixada e instalada automaticamente quando estiver disponível. Se você ainda não tem a atualização, confira estas Perguntas frequentes para ver um método manual de verificar se existem atualizações.
-
Caso não consiga instalar a atualização de novembro do Windows 10 ou enquanto aguarda para instalar a atualização, você pode usar a seguinte solução alternativa: Os aplicativos do Office estão ausentes de Todos os aplicativos no Windows 10.
Assista ao vídeo ou siga as etapas abaixo para saber como encontrar seus aplicativos do Office no Windows 10.

-
Escolha Iniciar e comece a digitar o nome de um aplicativo, como Word ou Excel. A pesquisa abre automaticamente enquanto você digita. Nos resultados da pesquisa, clique no aplicativo para iniciá-lo.
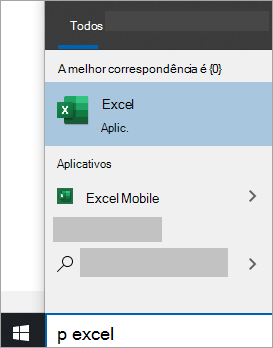
-
Para Microsoft 365, Office 2021, Office 2019 ou Office 2016, escolha Iniciar e role até o nome do aplicativo Office, como Excel.
Dica: Para abrir os aplicativos do Office mais rapidamente, fixe-os na sua Tela Inicial ou na Barra de Tarefas na sua área de trabalho. Clique com o botão direito do mouse no nome de cada aplicativo e clique em Fixar na Tela Inicial ou em Fixar na Barra de Tarefas.
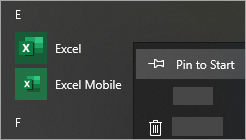
Se ainda não consegue encontrar os atalhos do Office, faça um Reparo Online. Confira Reparar um aplicativo do Office.
Assista ao vídeo ou siga as etapas abaixo para saber como encontrar seus aplicativos do Office no Windows 8.

-
Na tela Iniciar, comece a digitar o nome de um aplicativo, como Word ou Excel. A pesquisa abre automaticamente enquanto você digita. Nos resultados da pesquisa, clique no aplicativo para iniciá-lo.
Importante: Você não encontrará aplicativos do Office ao procurar por "Office", então pesquise os aplicativos pelo nome.
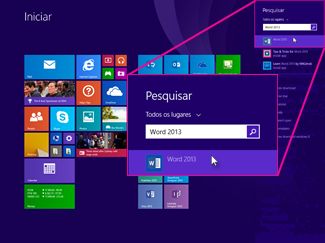
-
Passe o dedo para cima ou clique na seta na parte inferior da tela Iniciar para ver uma lista de todos os seus aplicativos.
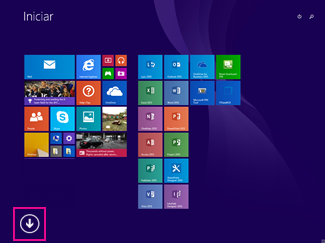
Talvez seja necessário rolar para a esquerda ou para a direita para ver o grupo do Microsoft Office.
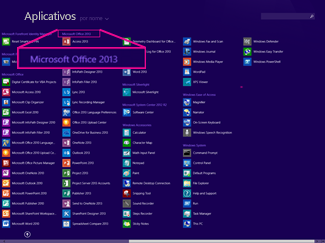
Dicas:
-
Para abrir os aplicativos do Office mais rapidamente, fixe-os na sua Tela Inicial ou na Barra de Tarefas na sua área de trabalho. Clique com o botão direito do mouse no nome de cada aplicativo e clique em Fixar na Tela Inicial ou em Fixar na Barra de Tarefas.
-
Ou você pode usar esta solução de problemas Fixar programas do Microsoft Office na barra de tarefas para fixar rapidamente os aplicativos na barra de tarefas. Basta clicar no link de solução de problemas, clicar em Abrir e seguir as etapas da solução de problemas.
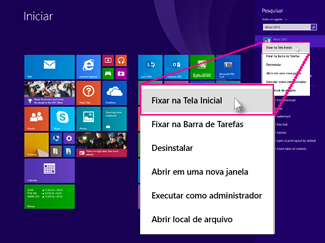
Se ainda não consegue encontrar os atalhos do Office, faça um Reparo Online, conforme descrito em Reparar um aplicativo do Office.
Se você não conseguir localizar o Office após atualizar o Windows 8 ou Windows 8.1, ele pode ter sido removido.
Para reinstalar o Office, selecione a versão que deseja instalar e siga estas etapas.
Microsoft 365 Office 2024 Office 2021 Office 2019 Office 2016
-
Escolha Iniciar, digite o nome do aplicativo, como Word ou Excel, na caixa Pesquisar programas e arquivos. Nos resultados da pesquisa, clique no aplicativo para iniciá-lo.
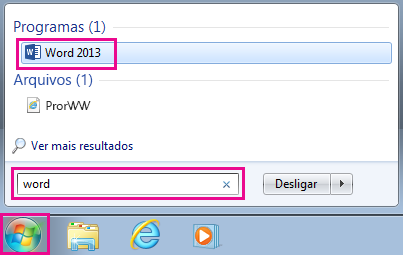
-
Escolha Iniciar > Todos os programas para ver uma lista de todos os seus aplicativos.
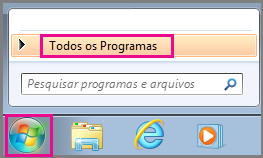
Talvez seja necessário rolar para baixo para ver o grupo do Microsoft Office.
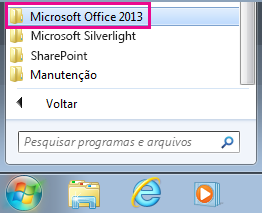
Dica: Para abrir os aplicativos do Office mais rapidamente, fixe-os em seu menu Iniciar ou na Barra de Tarefas em sua área de trabalho. Clique com o botão direito do mouse no nome de cada aplicativo e clique em Fixar no Menu Iniciar ou em Fixar na Barra de Tarefas.
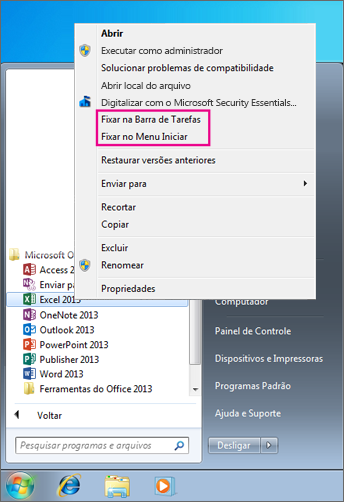
Se ainda não consegue encontrar os atalhos do Office, faça um Reparo Online, conforme descrito em Reparar um aplicativo do Office.











