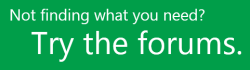Project installeren
Applies To
Microsoft Project Online-desktopclient Project Professional 2024 Project Standard 2024 Project Professional 2021 Project Standard 2021 Project Professional 2019 Project Standard 2019 Project Professional 2016 Project Standard 2016 Office voor bedrijven Office 365 voor Professionals en Kleine Bedrijven Microsoft 365-beheerder Office.com Project voor Office 365Voordat u begint Zorg ervoor dat uw pc voldoet aan de systeemvereisten.
De onderstaande stappen zijn voor de abonnementsversies van Project Online en de niet-abonnementsversies van Project 2021, 2019 of 2016. Project wordt verkocht als een zelfstandige toepassing, dus als u deze nog niet hebt, kunt u Project kopen of proberen.
Project Online Professional or Project Online Premium: Als u een abonnement hebt op een van de cloudoplossingen van Project hebt u niet de mogelijkheid om dit te installeren, tenzij u een toegewezen licentie hebt. Zie licenties toewijzen aan gebruikersals u de beheerder bent die verantwoordelijk is voor Microsoft 365 het toewijzen van licenties.
Opmerking: Project Online Essentials bevat geen bureaubladversie van Project. Er is dan ook geen installatie vereist.
Project Standard of Project Professional: Hebt u één van deze versies zonder abonnement, dan hebt u als het goed is een productcode ontvangen bij uw aankoop. Voordat u Project de eerste keer installeert, meldt u zich aan met een bestaand of nieuw Microsoft-account en voert u uw productcode* in bij microsoft365.com/setup. Het inwisselen van uw productcode koppelt uw account met de Project-app en hoeft u dit maar één keer te doen.
Opmerking: Sommige versies van Project geen gekoppeld Microsoft-account of werk- of schoolaccount hebben, of u moet uw productcode op een andere manier inwisselen. Bekijk het volgende als u uw versie van Project Professional 2021, Project Professional 2019,Project Standard 2021, of Project Standard 2019 op de volgende manier hebt verkregen:Kortingsprogramma Microsoft Workplace(voorheen bekend als Home Use Program): U hebt Project gekocht voor persoonlijk gebruik met een Kortingsprogramma Microsoft Workplace van uw bedrijf en u hebt een productcode, zie Office installeren via Workplace-kortingsprogramma. (Dezelfde Microsoft 365-installatiestappen zijn van toepassing op zelfstandige versies van Project die zijn gekocht zijn via het Workplace-kortingsprogramma.) Volumelicentieversies: IT-afdelingen gebruiken mogelijk een andere methode voor het installeren van de volumelicentieversies van Project in hun organisatie. Neem contact op met uw IT-afdeling voor hulp bij het installeren.Verkooppunten van derden: U hebt Project gekocht bij een derde partij en u ondervindt problemen met de productcode.
Tip: Als u eigenaar bent van een klein bedrijf en op zoek bent naar meer informatie over het instellen van Microsoft 365, gaat u naar Hulp en educatie voor kleine bedrijven.
Stap 1: Aanmelden om Project te downloaden
-
Ga naar microsoft365.com en selecteer Aanmelden als u nog niet bent aangemeld.
-
Meld u aan met het account dat aan deze versie van Project gekoppeld is. Dit kan een Microsoft-account (gebruikt met niet-abonnementsversies) of een werk- of schoolaccount zijn (gebruikt met abonnementsversies).
Bent u uw accountdetails vergeten? Zie Ik ben het account vergeten dat ik gebruik met Microsoft 365.
-
Na het aanmelden, volg de onderstaande stappen voor uw abonnements- of niet-abonnementsversie van Project.
Project (standaard of professioneel) Versie zonder abonnement

-
Selecteer installeren en meer op de startpagina van Microsoft 365.
-
Als u meerdere Microsoft 365 producten hebt, moet u mogelijk door de lijst met producten in uw eigendom bladeren of als u een Microsoft 365-abonnement hebt, selecteert u in de koptekst Abonnementen waarin alle Microsoft producten worden vermeld die u bezit.
Zoek de versie van Project die u wilt installeren en selecteer Installeren.
Tip: Als u Project in een andere taal wilt installeren of als u de 64-bits-versie wilt installeren, selecteert u de koppeling Andere opties. Kies de gewenste taal en bits-versie en selecteer vervolgens Installeren.
Project Online (Premium of Professional) Abonnementsversie

-
Selecteer op de startpagina van Microsoft 365Installeren en meer > Microsoft 365-apps installeren. (Als u een andere startpagina hebt ingesteld, ga naar admin.microsoft.com/OLS/MySoftware.aspx.)
-
Selecteer onder Apps & apparaten weergevende optie Project. Kies de taal en de bits-versie die u wilt en selecteer vervolgens Installeren. (Als u 64-bitswilt installeren, moet u onder VersieGeavanceerd selecteren, dan 64-bitskiezen en vervolgens installeren selecteren.)
-
Tip: Als Project niet wordt weergegeven onder Apps & apparaten aan de linkerkant van uw pagina, betekent dit waarschijnlijk dat u geen licentie hebt. Controleer of u een licentie heeft en als u er geen heeft, neem dan contact op met uw beheerder en vraag deze om een licentie aan u toe te wijzen.
Project zou nu met downloaden moeten beginnen. Volg de aanwijzingen in Stap 2 om de installatie te voltooien.
-
Stap 2: Installeer Project
-
Afhankelijk van welke browser u gebruikt, klikt u op Uitvoeren (in Microsoft Edge of Internet Explorer), Installeren (in Chrome) of Bestand opslaan (in Firefox).
Als u de vraag voor Gebruikersaccountbeheer ziet:Wilt u toestaan dat deze app wijzigingen aan uw apparaat aanbrengt?, selecteert u Ja.
De installatie begint.
-
Nadat dit is voltooid, selecteert u Start en zoekt u Project in uw lijst met apps.
Meer hulp nodig?
Als u de gewenste antwoorden nog steeds niet kunt vinden, kunt u zoeken naar inhoud op support.office.com of bladeren door de lijst met onderwerpen op Project Help.
Het kan handig zijn uw vragen en problemen in een discussieforum te posten. De projectdiscussieforums zijn doorgaans erg actief, zodat u er zeker anderen kunt vinden die mogelijk met dezelfde problemen te maken hebben gehad of in dezelfde situatie hebben verkeerd.