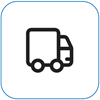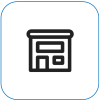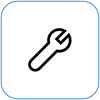Surface 강제 종료 후 다시 시작
Applies To
SurfaceSurface가 응답하지 않거나 작동이 중지되면 다음 방법을 사용하여 강제로 종료한 다음, 다시 시작합니다.
그러나 가능하면 항상 정상적인 방식으로 Surface를 종료해야 합니다. 이를 정상적으로 수행하는 방법은 Surface 전원 상태를 참조하세요.
Surface 찾기
Surface 모델에 적용되는 단계를 찾습니다. 확실하지 않은 경우 가지고 있는 Surface 모델 찾기를 참조하세요.
최신 Surface 모델

참고: 이 동영상은 영어로만 제공됩니다.
이 지침은 다음 Surface 모델에 적용됩니다.
-
Surface Pro(5세대) 이상, Surface Pro X(모든 모델)
-
Surface Laptop(모든 모델), Surface Laptop Studio(모든 모델), Surface Laptop Go(모든 모델)
-
Surface Go(모든 모델)
-
Surface Studio(모든 모델)
-
Surface Book 2 이상.
이러한 Surface 모델 중 하나가 있는 경우 다음 단계를 수행합니다.
-
Surface를 종료하고 다시 시작하여 Windows 로고 화면이 표시될 때까지 (약 20초 정도) 전원 단추를 길게 눌렀다가 전원 단추에서 손을 뗍니다.
-
Surface가 다시 시작되면 장치가 최상의 성능을 발휘할 수 있도록 Surface 및 Windows에 대한 최신 업데이트를 받는 것이 좋습니다. 자세한 내용은 Surface용 드라이버 및 펌웨어 다운로드를 참조하세요.
이전 Surface 모델

참고: 이 동영상은 영어로만 제공됩니다.
이 지침은 다음 Surface 모델에 적용됩니다.
-
Surface Pro, Surface Pro 2, Surface Pro 3, Surface Pro 4
-
Surface Book
-
Surface 2, Surface 3
-
Surface RT
이러한 Surface 모델 중 하나가 있는 경우 다음 단계를 수행합니다.
-
화면이 꺼질 때까지 볼륨 크게 단추와 전원 단추를 약 15초 동안 동시에 길게 눌렀다가 손을 뗍니다. 화면에서 Surface 로고가 깜박일 수 있지만, 단추를 계속해서 최소 15초 이상 누릅니다.
-
단추에서 손가락을 뗀 후 10초 동안 기다립니다.
-
전원 단추를 눌렀다가 놓으면 Surface의 전원이 다시 켜집니다. Surface 로고가 표시됩니다.
Surface가 여전히 응답하지 않는 경우
마지막으로 수행할 수 있는 단계가 하나 있습니다. 이러한 단계를 수행해도 문제가 해결되지 않으면 서비스와 지원 옵션을 통해 도움을 받을 수 있습니다.
Microsoft로 보내기 Microsoft로의 기기 배송을 준비하려면 배송 레이블을 인쇄하고 Microsoft 보증을 확인하고 서비스 주문을 생성할 수 있습니다.
자체 수리 기술적인 경험이 있고 올바른 도구를 갖고 있는 경우 Microsoft는 수리를 수행할 수 있는 다양한 교체 가능 구성 요소와 서비스 가이드를 제공합니다.
참고: Surface가 비즈니스 장치(조직 소유)인 경우 비즈니스 및 교육용 Surface 서비스 옵션을 참고하세요. 일부 국가 또는 제품의 경우 가용성이 제한될 수 있습니다.
자세한 내용은 Surface 서비스 또는 수리를 받는 방법을 참조하세요.