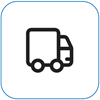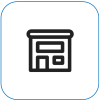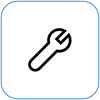Surface가 켜지지만 복구 화면에서 중단됨
Applies To
Surface DevicesSurface가 켜지고 부팅 구성 데이터 또는 BCD 파일에 대한 복구 화면이 표시되는 경우 다음 단계를 수행합니다.

이 단계는 모든 Windows 장치에서 작동합니다.
솔루션 1: Windows 복구 환경 가져오기
-
장치를 껐다가 재부팅을 시도합니다.
-
재부팅을 시도합니다. 부팅에 두 번 실패하면 장치가 자동으로 Windows 복구 환경(WinRE)에 진입합니다.
참고: 장치를 강제 종료하는 방법에 관한 자세한 정보는 Surface 강제 종료 후 다시 시작을 참조하세요.
해결 방법 2: 명령 프롬프트로 이동
-
옵션 선택 메뉴에서 문제 해결 > 고급 옵션 > 명령 프롬프트를 선택합니다.
-
프롬프트가 표시되면 BitLocker 복구 키를 입력한 다음 프롬프트에 다음 명령을 입력합니다.
-
CMD> bootrec /scanos
-
CMD> bootrec /rebuildbcd
-
CMD> bootrec /fixmbr
-
CMD> bootrec /fixboot
-
-
Windows가 시작되는지 확인합니다.
-
Windows가 시작되는 경우: 이후에 문제가 발생하지 않도록 최신 Surface 및 Windows 업데이트를 설치합니다. 자세한 내용은 Surface용 드라이버 및 펌웨어 다운로드를 참조하세요.
-
Windows가 시작되지 않는 경우: 해결 방법 3으로 이동합니다.
-
해결 방법 3: USB 복구 드라이브를 사용하여 Surface 초기화하기
-
USB 복구 드라이브를 사용하여 Surface를 시작합니다. Surface의 USB 포트에 USB 복구 드라이브를 삽입한 후 볼륨 작게 버튼을 누르고 있는 상태에서 전원 버튼을 눌렀다가 뗍니다.
-
Surface 로고가 나타나면 누르고 있던 볼륨 작게 버튼에서 손가락을 뗍니다. 자세한 내용은 USB 복구 드라이브 만들기 및 사용하기을 참조하세요.
-
Windows가 시작되는지 확인합니다.
-
Windows가 시작되는 경우: 이후에 문제가 발생하지 않도록 최신 Surface 및 Windows 업데이트를 설치합니다. 자세한 내용은 Surface용 드라이버 및 펌웨어 다운로드를 참조하세요.
-
Windows가 시작되지 않는 경우: 디바이스 서비스 및 복구로 이동합니다.
-
여전히 문제가 있나요?
마지막으로 수행할 수 있는 단계가 하나 있습니다. 이러한 단계를 수행해도 문제가 해결되지 않으면 서비스와 지원 옵션을 통해 도움을 받을 수 있습니다.
Microsoft로 보내기 Microsoft로의 기기 배송을 준비하려면 배송 레이블을 인쇄하고 Microsoft 보증을 확인하고 서비스 주문을 생성할 수 있습니다.
자체 수리 기술적인 경험이 있고 올바른 도구를 갖고 있는 경우 Microsoft는 수리를 수행할 수 있는 다양한 교체 가능 구성 요소와 서비스 가이드를 제공합니다.
참고: Surface가 비즈니스 장치(조직 소유)인 경우 비즈니스 및 교육용 Surface 서비스 옵션을 참고하세요. 일부 국가 또는 제품의 경우 가용성이 제한될 수 있습니다.
자세한 내용은 Surface 서비스 또는 수리를 받는 방법을 참조하세요.