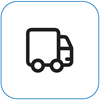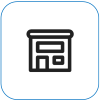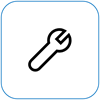Apa yang Anda lihat

Layar berkedlik adalah fluktuasi yang terlihat dalam tingkat kecerahan layar. Anda mungkin melihat perubahan cepat dalam intensitas cahaya, membuat layar terlihat seperti berkedip atau berkedip. Hal ini mungkin terjadi karena pengaturan tampilan, masalah perangkat keras, atau bahkan kecepatan refresh layar tidak tersinkron dengan benar dengan kartu grafis.
Catatan: Jika ini bukan yang Anda lihat, Anda dapat menemukan bantuan dengan masalah terkait tampilan lainnya dengan mengunjungi Apa yang harus dicoba jika layar Surface berkedlik, terdistorsi, atau memiliki masalah tampilan lainnya.
Yang dapat Anda lakukan
Ada hal-hal yang dapat Anda lakukan untuk memecahkan masalah layar Anda dan mencoba membuatnya berfungsi kembali.
Pastikan perangkat dicolokkan ke catu daya yang sesuai atau Dok Surface untuk mengurangi masalah yang dapat terjadi saat Anda menggunakan daya baterai.
Jika perangkat memiliki daya, coba refresh layar dengan pintasan keyboard. Sambungkan Surface anda ke keyboard, lalu tekan tombol logo Windows + Ctrl + Shift + B.
Pengaturan UEFI tidak ada di Windows, jadi tampilkan masalah di UEFI menyarankan masalah dengan perangkat keras, bukan dengan driver Windows. Berikut cara memeriksa apakah masalah layar hanya terjadi saat Anda menggunakan Windows:
-
Matikan Surface Anda dan tunggu 10 detik.
-
Tekan dan tahan tombol volume naik di Surface Anda, dan pada saat yang sama, tekan dan lepaskan tombol daya . Layar logo akan muncul.
-
Terus tahan tombol naikkan volume. Lepaskan tombol saat layar UEFI muncul.
-
Lihat layar dan lihat apakah masalah masih ada. Jika layar berfungsi dengan benar dalam UEFI, masalahnya mungkin terjadi pada perangkat lunak yang terinstal di Surface. Lanjutkan dengan menginstal ulang adapter tampilan dan bagian driver panel OEM.
Anda dapat mencoba mematikan paksa lalu memulai ulang. Untuk melakukannya:
-
Pilih Mulai > Daya > Matikan , dan tunggu sebentar agar Surface mati.Jika ada aplikasi yang terbuka, Anda mungkin diminta untuk menutupnya sebelum mematikannya.
-
Tekan dan tahan tombol daya selama 20 detik. Jika Anda melihat layar logo muncul setelah beberapa detik, terus tahan selama 20 detik penuh hingga Anda melihat layar logo lagi.
Lihat Mematikan paksa dan memulai ulang Surface Untuk informasi selengkapnya.
Anda dapat memeriksa kesehatan firmware dan driver Surface dengan cepat menggunakan aplikasi Surface.
-
Di aplikasi Surface, luaskan Bantuan dan dukungan untuk memeriksa status pembaruan.
-
Jika ada pembaruan yang tersedia, pilih tombol Periksa pembaruan untuk membuka Windows Update dan menginstal pembaruan yang tersedia.
Catatan: Jika belum menginstal aplikasi Surface, Anda dapat mengunduh aplikasi Surface dari Microsoft Store. Setelah diunduh, pilih Mulai, cari Surface, lalu pilih aplikasi dari daftar hasil.
Surface Menyesuaikan kecerahan dan kontras layar berdasarkan konten yang ditampilkan. Misalnya, jika Anda membuka sesuatu yang sebagian besar berwarna hitam, maka Anda beralih ke sesuatu yang sebagian besar berwarna putih, kecerahan dan kontras mungkin beradaptasi. Hal ini bukan masalah. Fitur kecerahan dan kontras adaptif Konten ini memberikan tingkat kecerahan dan kontras yang optimal, sekaligus menghemat daya dan memberikan masa pakai baterai yang lebih lama. Anda dapat menyesuaikan opsi ini jika menginginkannya secara berbeda—tetapi jika anda melakukannya, perangkat anda tidak akan berjalan selama pada daya baterai.
Untuk menonaktifkan fitur ini untuk sementara, cukup hubungkan Surface Anda ke catu daya. Untuk informasi selengkapnya, lihat Kecerahan dan kontras adaptif di perangkat Surface.
Windows 11
-
Pilih Mulai , lalu pilih Pengaturan > Sistem > Tampilan. Buka pengaturan Tampilan
-
Di Pengaturan tampilan, pilih Kecerahan, lalu untuk Mengubah kecerahan berdasarkan konten, pilih Nonaktif.
Windows 10
Untuk menyesuaikan kecerahan adaptif dan perilaku kontras:
-
Pilih Baterai di taskbar Windows.
-
Pindahkan slider ke pengaturan Kinerja terbaik .
Catatan: Untuk memaksimalkan masa pakai baterai, gunakan pengaturan Yang Direkomendasikan saat menggunakan daya baterai.
Gunakan langkah-langkah ini untuk model Surface Go, Surface Laptop 2 atau yang lebih baru, model Surface Laptop Go apa pun, Surface Pro 6 atau yang lebih baru, Surface Book 3, atau model Surface Laptop Studio apa pun.
Anda perlu mengonfirmasi bahwa perangkat Anda memiliki prosesor berbasis Intel untuk menyelesaikan langkah-langkah berikut.
Di aplikasi Surface, perluas Informasi perangkat, pilih Tampilkan Lainnya, dan lihat nilai di samping Prosesor.
Untuk perangkat dengan prosesor Intel
Untuk menyesuaikan pengaturan grafik:
-
Buka aplikasi Pusat Perintah Grafik Intel, tersedia dari Microsoft Store.
-
Pilih Sistem dari menu paling kiri, lalu pilih Daya dari menu kanan atas.
-
Pertama, coba geser pengaturan Efisiensi Daya ke kiri untuk meningkatkan kualitas grafik, sambil tetap menghemat masa pakai baterai.
-
Setelah menyesuaikan pengaturan Efisiensi Daya, jika kualitas grafik masih memerlukan penyempurnaan, pindahkan pengaturan Penghematan Daya Tampilan ke Nonaktif.
-
Terakhir, jika perlu penyempurnaan lainnya, pindahkan pengaturan Refresh Mandiri Panel ke Nonaktif.
Catatan: Untuk memaksimalkan masa pakai baterai, sebaiknya simpan pengaturan default.
Windows 11
Pastikan Anda mengoptimalkan rekomendasi Energi
-
Pilih Mulai Pengaturan > > Sistem > Daya & rekomendasi baterai > Energi.
-
Terapkan semua perubahan pengaturan yang mungkin ditandai dengan "!" yang memerlukan perhatian.
Menyesuaikan pengaturan Mode Daya
-
Pilih Mulai Pengaturan > > Sistem > Daya & baterai .
-
Atur pengaturan Mode daya ke Kinerja yang lebih baik atau Kinerja terbaik.
Windows 10
Coba jalankan pemecah masalah kami
Pemecah masalah dapat menentukan secara otomatis apakah Anda memiliki pengaturan daya optimal untuk layar dan dapat menyesuaikannya jika diperlukan.
-
Pilih Mulai Pengaturan >>Pemecahan Masalah> Sistem . Buka pengaturan Pemecahan masalah
-
Pilih Pemecah masalah lainnya , dan di samping Daya , pilih Jalankan.
Menyesuaikan pengaturan Mode Daya
Perangkat yang lebih baru memiliki mode daya yang dapat disesuaikan yang memungkinkan Anda menyeimbangkan preferensi antara masa pakai baterai terbaik dan kinerja terbaik.
Untuk menampilkan pengaturan ini, pilih ikon baterai di bilah tugas. Jika perangkat Anda mendukungnya, pindahkan slider Mode Daya ke pengaturan Kinerja yang lebih baik atau Kinerja terbaik .
Beberapa masalah mungkin terjadi ketika perangkat diaktifkan untuk jangka waktu yang lama—ini termasuk waktu perangkat berada dalam mode Tidur.
Untuk mengatasi kedinginan dan garis di layar Anda, coba nonaktifkan perangkat sepenuhnya. Menutup tutup atau mengalihkan tombol daya hanya membuat perangkat tertidur, yang tidak akan berfungsi. Anda harus sepenuhnya menonaktifkan perangkat setidaknya selama 48 jam (semakin lama Anda dapat menonaktifkan perangkat, semakin berhasil metode ini—ini mungkin berfungsi paling baik jika dijalankan selama akhir pekan, misalnya).
Untuk mematikan, pilih Mulai lalu pilih Daya > Matikan .
Setelah masalah ini diatasi, kami mendorong untuk menonaktifkan perangkat (tidak hanya tidur) setidaknya selama satu malam penuh per minggu untuk mencegah masalah terulang kembali.
Penting: Langkah-langkah berikut tidak boleh dilakukan pada perangkat Surface berbasis Windows Arm® seperti Surface Pro X, Surface Pro 9 dengan 5G, Surface Pro (Edisi ke-11), atau Surface Laptop (Edisi ke-7). Satu-satunya cara untuk memulihkan driver yang dihapus instalannya adalah dengan pemulihan sistem penuh.
Beberapa driver mungkin membuat masalah tampilan. Untuk memperbarui driver tampilan dan driver panel, Anda perlu menghapus instalan driver saat ini lalu memeriksa pembaruan driver.
Windows 11
-
Pilih dan tahan (atau klik kanan) Mulai dan pilih Manajer Perangkat.
-
Perluas bagian Monitor , pilih dan tahan (atau klik kanan) driver panel Surface, lalu pilih Hapus instalan perangkat. Baca peringatan, lalu pilih Hapus instalan dan mulai ulang PC Anda.
-
Perluas bagian Adapter tampilan , pilih dan tahan (atau klik kanan) adaptor yang tercantum (driver grafis Intel dan NVIDIA), lalu pilih Hapus instalan perangkat. Konfirmasi dengan memilih Coba hapus driver untuk perangkat ini, lalu pilih Hapus instalan dan mulai ulang PC Anda.
-
Setelah PC dimulai ulang, pilih Mulai Pengaturan >.
-
Dari Pengaturan , pilih Windows Update > Periksa pembaruan, dan instal pembaruan apa pun yang tersedia.Memeriksa pembaruan Windows
Windows 10
-
Dalam kotak Pencarian di bilah tugas, ketik Manajer Perangkat, lalu pilih di hasil.
-
Perluas bagian Monitor , pilih dan tahan (atau klik kanan) driver panel Surface, lalu pilih Hapus instalan perangkat. Baca peringatan, lalu pilih Hapus instalan dan mulai ulang PC Anda.
-
Perluas bagian Adapter tampilan , pilih dan tahan (atau klik kanan) adaptor yang tercantum, lalu pilih Hapus instalan perangkat. Baca peringatan, lalu pilih Hapus instalan dan mulai ulang PC Anda.
-
Setelah PC dimulai ulang, pilih Mulai Pengaturan > .
-
Dari Pengaturan , pilih Perbarui & Keamanan > Windows Update > Periksa pembaruan , dan instal pembaruan apa pun yang tersedia.
Jika Anda masih mengalami masalah dengan layar, coba reset Surface Anda. Untuk mempelajari caranya, lihat Memulihkan atau mengatur ulang Surface untuk Windows dan ikuti langkah-langkah yang direkomendasikan, atau lihat membuat dan menggunakan drive pemulihan USB untuk mengatur ulang perangkat Anda ke pengaturan pabrik dan driver.
Jika telah mengatur ulang Surface dan masih mengalami masalah tampilan, Anda harus mengirimkan pesanan layanan.
Ada satu langkah terakhir yang dapat Anda lakukan. Jika langkah-langkah ini tidak mengatasi masalah, opsi layanan dan dukungan mungkin tersedia untuk membantu Anda.
Mengirim ke Microsoft Untuk mempersiapkan pengiriman perangkat ke Microsoft, Anda dapat mencetak label pengiriman, memeriksa garansi Microsoft, dan membuat pesanan layanan.
Menemukan dukungan langsung Saat ini Tiongkok, Jepang, dan Inggris Raya menyediakan dukungan langsung—yang dapat mencakup pemeriksaan perangkat keras profesional, pemecahan masalah, dan pemulihan sistem.
Perbaikan mandiri Jika Anda berpengalaman secara teknis dan memiliki alat yang tepat, Microsoft memiliki serangkaian komponen yang dapat diganti dan panduan layanan yang memungkinkan Anda melakukan perbaikan.
Catatan: Jika Surface Anda merupakan perangkat bisnis (dimiliki oleh organisasi), lihat Opsi layanan Surface untuk Bisnis dan Pendidikan. Ketersediaan mungkin terbatas untuk beberapa negara atau produk.
Untuk mempelajari selengkapnya, buka Cara mendapatkan layanan atau perbaikan untuk Surface.
Topik terkait
Apa yang dapat dicoba jika layar sentuh Surface Anda tidak berfungsi
Kecerahan dan kontras adaptif pada perangkat Surface