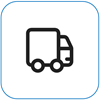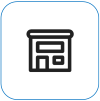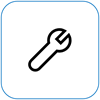Näytetyt tiedot

Näytön vilkkuminen on huomattava vaihtelu näytön kirkkaustasoissa. Valon voimakkuudessa voi näkyä nopeita muutoksia, jolloin näyttö näyttää vilkkuvan tai vilkkuvan. Tämä voi johtua näyttöasetuksista, laitteisto-ongelmista tai jopa siitä, että näytön virkistystaajuus ei synkronoidu oikein näytönohjaimen kanssa.
Huomautus: Jos tämä ei ole sitä, mitä näet, saat apua muihin näyttöön liittyviin ongelmiin siirtymällä kohtaan Mitä kokeilla, jos Surfacen näyttö vilkkuu, vääristyy tai siinä on muita näyttöongelmia.
Mitä voit tehdä
Voit tehdä näytön vianmäärityksen ja yrittää saada sen toimimaan uudelleen.
Varmista, että laite on kytketty asianmukaiseen virtalähteeseen tai Surface-telakkaan, jotta voit vähentää ongelmia, joita voi ilmetä, kun käytät akkuvirtaa.
Jos laitteessa on virtaa, yritä päivittää näyttö pikanäppäimillä. Liitä Surface näppäimistöön ja paina sitten Windows-näppäintä + Ctrl + Vaihto + B.
UEFI-asetukset eivät ole Windowsissa, joten UEFI:n näyttöongelmat viittaavat laitteisto-ongelmaan Windows-ohjaimen sijaan. Näin voit tarkistaa, ilmeneekö näyttöongelmia vain Windowsia käytettäessä:
-
Sammuta Surface ja odota 10 sekuntia.
-
Paina pitkään Surfacen äänenvoimakkuuden lisäyspainiketta ja paina samanaikaisesti virtapainiketta ja vapauta se. Logonäyttö tulee näkyviin.
-
Pidä äänenvoimakkuuden lisäyspainiketta painettuna . Vapauta painike, kun UEFI-näyttö tulee näkyviin.
-
Näytä näyttö ja tarkista, onko ongelma edelleen olemassa. Jos näyttö toimii oikein UEFI-laitteessa, ongelma on todennäköisesti Surfaceen asennetussa ohjelmistossa. Jatka näyttösovittimen ja OEM-paneelin ohjaimen osan uudelleenasentamista.
Voit yrittää pakottaa sammutuksen ja käynnistää sen sitten uudelleen. Toimi seuraavasti:
-
Valitse Käynnistä > Virta > Sammuta ja odota hetki, kunnes Surface sammuu.Jos sinulla on sovelluksia avoinna, sinua saatetaan pyytää sulkemaan ne ennen sammumista.
-
Paina virtapainiketta 20 sekunnin ajan. Jos logonäyttö tulee näkyviin muutaman sekunnin kuluttua, pidä painettuna koko 20 sekunnin ajan, kunnes näet logonäytön uudelleen.
Katso ohjeet kohdasta Surfacen sammutuksen pakottaminen ja uudelleenkäynnistäminen.
Voit nopeasti tarkistaa Surface-ohjainten ja -laiteohjelmiston kunnon Surface-sovelluksen avulla.
-
Tarkista päivityksen tila Surface-sovelluksen kohdasta Ohje ja tuki.
-
Jos päivityksiä on saatavilla, avaa Windows Update ja asenna saatavilla olevat päivitykset valitsemalla Tarkista päivitykset -painike.
Huomautus: Jos et ole asentanut Surface-sovellusta, voit ladata Surface-sovelluksen Microsoft Storesta. Kun sovellus on ladattu, valitse Käynnistä, etsi sitä kirjoittamalla Surface ja valitse sovellus tulosluettelosta.
Surface säätää näytön kirkkautta ja kontrastia näytöllä näkyvän sisällön perusteella. Jos esimerkiksi avaat kohteen, joka on enimmäkseen musta, ja sitten siirryt toiseen kohteeseen, joka on enimmäkseen valkoinen, kirkkautta ja kontrastia voidaan mukauttaa. Tämä on normaalia. Tämä Sisällön mukautuva kirkkaus- ja kontrastiominaisuus tarjoaa optimaalisen kirkkauden ja kontrastitasot ja säästää virtaa ja pidentää akun kestoa. Voit säätää tätä asetusta, jos haluat, että se toimii eri tavalla, mutta tällöin laitteesi ei toimi yhtä pitkään akkuvirralla.
Jos haluat poistaa tämän toiminnon käytöstä tilapäisesti, Yhdistä Surface virtalähteeseen. Lisätietoja on ohjeaiheessa Mukautuva kirkkaus ja kontrasti Surface-laitteissa.
Windows 11
-
Valitse Aloitus ja valitse sitten Asetukset > Järjestelmä > Näyttö. Avaa Näyttöasetukset
-
Valitse Näyttöasetukset-kohdassaKirkkaus ja valitse sitten Muuta sisällön kirkkautta -kohdassa Ei käytössä.
Windows 10
Säädä mukautuvaa kirkkautta ja kontrastia seuraavasti:
-
Valitse Windowsin tehtäväpalkista Akku.
-
Siirrä liukusäädin Paras suorituskyky -asetukseen.
Huomautus: Jos haluat pidentää akun kestoa, käytä suositeltua asetusta, kun laite toimii akkuvirralla.
Näiden ohjeiden avulla voit käyttää Surface Go -malleja, Surface Laptop 2:ta tai uudempaa, mitä tahansa Surface Laptop Go -mallia, Surface Pro 6 tai uudempaa, Surface Book 3:a tai mitä tahansa Surface Laptop Studio -mallia.
Sinun on vahvistettava, että laitteessasi on Intel-pohjainen suoritin, jotta voit suorittaa seuraavat vaiheet.
Laajenna Surface-sovelluksessa Laitteen tiedot, valitse Näytä lisää ja katso suoritin-kohdan vieressä olevaa arvoa.
Laitteet, joissa on Intel-suoritin
Voit säätää graafisia asetuksia seuraavasti:
-
Avaa Intel Graphics Command Center -sovellus, joka on saatavilla Microsoft Storesta.
-
Valitse vasemmanpuoleisimmasta valikosta Järjestelmä ja valitse sitten virta oikeasta ylävalikosta.
-
Kokeile ensin siirtää Virrankäyttö-asetusta vasemmalle, jos haluat parantaa grafiikan laatua ja silti säästää akkua.
-
Kun olet säätänyt Virrankäyttö-asetusta, jos grafiikan laatua on vielä parannettava, siirrä Näytön virransäästö - asetuksen asentoon Ei käytössä.
-
Jos lisäparannuksia tarvitaan, siirrä Paneelin itsensä päivitys -asetuksen arvoksi Ei käytössä.
Huomautus: Suosittelemme, että säilytät oletusasetukset akun keston maksimoimiseksi.
Windows 11
Varmista, että optimoit energiasuosituksia
-
Valitse Käynnistä > Asetukset > Järjestelmä > Virta & akku > energiasuosituksia.
-
Ota käyttöön kaikki asetukset, jotka voidaan merkitä huomiota vaativalla "!"-merkinnällä.
Säädä Virtatila-asetusta
-
Valitse Käynnistä > Asetukset > Järjestelmä > Virta & akku .
-
Määritä Virtatila-asetukseksiParempi suorituskyky tai Paras suorituskyky.
Windows 10
Kokeile suorittaa vianmääritys
Vianmääritys voi määrittää automaattisesti, onko näytössä optimaaliset virta-asetukset, ja säätää sitä tarvittaessa.
-
Valitse Käynnistä > Asetukset > Järjestelmän > vianmääritys. Avaa Vianmääritysasetukset
-
Valitse Muut vianmääritykset ja valitse Virta -kohdan vierestä Suorita.
Säädä Virtatila-asetusta
Uusissa laitteissa on säädettävä virtatila, jonka avulla voit tasapainottaa parhaan akun keston ja parhaan suorituskyvyn välillä.
Voit tuoda tämän asetuksen näyttöön valitsemalla tehtäväpalkissa olevan akun kuvakkeen. Jos laitteesi tukee sitä, siirrä Virtatila-liukusäädinParempi suorituskyky - tai Paras suorituskyky -asetukseen.
Joitakin ongelmia voi ilmetä, kun laite on kytkettynä päälle pitkiä aikoja– tämä sisältää myös ajan, jolloin laite on lepotilassa.
Voit ratkaista vilkkumisen ja viivat näytön läpi poistamalla laitteen kokonaan käytöstä. Kun suljet kannen tai kytket virtapainikkeen päälle, laite siirtyy lepotilaan, mikä ei toimi. Sinun on sammutettava laite kokonaan vähintään 48 tunniksi (mitä kauemmin voit pitää laitteen poissa käytöstä, sitä onnistuneempi tämä menetelmä on – tämä voi toimia parhaiten, jos se suoritetaan esimerkiksi viikonloppuna).
Sammuta valitsemalla Käynnistä ja sitten Virta > Sammuta .
Kun ongelma on ratkaistu, suosittelemme laitteen sammutusta (ei vain lepotilaa) vähintään yhdeksi yöksi viikossa, jotta ongelma ei toistuisi.
Tärkeää: Seuraavia vaiheita ei tule suorittaa Windows Arm® -pohjaisissa Surface-laitteissa, kuten Surface Pro X-, Surface Pro 9 with 5G-, Surface Pro (11. versio) tai Surface Laptop (7. versio). Ainoa tapa palauttaa poistettuja ohjaimia on järjestelmän palauttaminen kokonaan.
Jotkin ohjaimet voivat aiheuttaa näyttöongelmia. Jos haluat päivittää näytönohjaimen ja paneeliohjaimen, sinun on poistettava nykyisten ohjainten asennus ja tarkistettava sitten ohjainpäivitykset.
Windows 11
-
Valitse aloitusnäyttö pitkään (tai napsauta sitä hiiren kakkospainikkeella) ja valitse Laitehallinta.
-
Laajenna Näyttö-osa , valitse pitkään (tai napsauta hiiren kakkospainikkeella) Surface-paneelin ohjaimia ja valitse sitten Poista laitteen asennus. Lue varoitus, valitse Poista asennus ja käynnistä tietokone uudelleen.
-
Laajenna Näyttösovittimet-osa , valitse pitkään (tai napsauta hiiren kakkospainikkeella) luettelossa olevaa sovitinta (Intel- ja NVIDIA-grafiikkaohjaimia) ja valitse sitten Poista laitteen asennus. Vahvista valitsemalla Yritä poistaa tämän laitteen ohjain ja valitse sitten Poista asennus ja käynnistä tietokone uudelleen.
-
Kun tietokone käynnistyy uudelleen, valitse Käynnistä > Asetukset .
-
Valitse Asetukset-kohdassa Windows Update > Tarkista päivitykset ja asenna saatavilla olevat päivitykset.Windows-päivitysten tarkistaminen
Windows 10
-
Kirjoita tehtäväpalkin Haku-ruutuunLaitehallinta ja valitse se sitten hakutuloksista.
-
Laajenna Näyttö-osa , valitse pitkään (tai napsauta hiiren kakkospainikkeella) Surface-paneelin ohjaimia ja valitse sitten Poista laitteen asennus. Lue varoitus, valitse Poista asennus ja käynnistä tietokone uudelleen.
-
Laajenna Näyttösovittimet -osa, valitse luettelossa näkyvä sovitin pitkään (tai napsauta sitä hiiren kakkospainikkeella) ja valitse sitten Poista laitteen asennus. Lue varoitus, valitse Poista asennus ja käynnistä tietokone uudelleen.
-
Kun tietokone käynnistyy uudelleen, valitse Käynnistä > Asetukset .
-
Valitse Asetukset-kohdassa Päivitä & suojaus > Windows Update > Tarkista päivitykset ja asenna kaikki saatavilla olevat päivitykset.
Jos näytössä on edelleen ongelmia, kokeile surfacen oletusasetusten palauttamista. Lisätietoja on ohjeaiheessa Surfacen aiempien tai oletusasetusten palauttaminen Windowsia varten ja noudattamalla suositeltuja ohjeita tai ohjeaiheessa USB-palautusaseman luominen ja käyttäminen laitteen oletusasetusten ja ohjainten palauttamiseksi.
Jos olet palauttanut Surfacen oletusasetukset ja sinulla on edelleen näyttöongelma, sinun on lähetettävä huoltotilaus.
Voit tehdä vielä yhden vaiheen. Jos nämä vaiheet eivät ratkaise ongelmaa, huolto- ja tukivaihtoehtoja voi olla saatavilla.
Lähetä Microsoftille Jos haluat valmistella laitteesi Microsoftille lähettämistä varten, voit tulostaa lähetystarran, tarkistaa Microsoftin takuun ja luoda huoltotilauksia.
Etsi henkilökohtaista tukea Tällä hetkellä Kiinassa, Japanissa ja Yhdistyneessä kuningaskunnassaon saatavilla henkilökohtaista tukea, johon voi sisältyä ammattimainen laitteiston tarkastus, vianmääritys ja järjestelmän palauttaminen.
Omatoiminen korjaus Jos olet teknisesti kokenut ja sinulla on oikeat työkalut, Microsoftilla on valittavana valikoima korvattavia osia ja huolto-oppaita, joiden avulla voit suorittaa korjaukset.
Huomautus: Jos Surface on yrityslaite (organisaation omistama), katso Surfacen palveluvaihtoehdot yritys- ja oppilaitoskäyttöön. Saatavuus voi olla rajoitettua joidenkin maiden tai tuotteiden osalta.
Lisätietoja on ohjeaiheessa Surfacen huoltaminen ja korjaaminen.
Aiheeseen liittyvät artikkelit
Kokeiltavat toimenpiteet, jos Surfacen kosketusnäyttö ei toimi
Näytön kirkkauden ja kontrastin säätäminen Surface-laitteissa