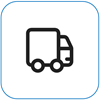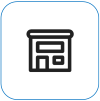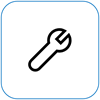Surfacen kamera ei toimi
Applies To
Surface Devices SurfaceKokeile näitä ratkaisuja surfacen sisäänrakennettuihin kameroihin mahdollisesti liittyvien ongelmien korjaamiseksi. Se voi esimerkiksi puuttua ohjaimista tai edellyttää uudelleenkäynnistystä. Voi myös olla, että tietosuoja-asetuksesi eivät salli kameran käyttöä joissakin sovelluksissa, tai sovelluksessa, jota haluat käyttää, on ongelma.
Suorita vianmääritys
Aloita suorittamalla automaattinen kameran vianmääritys Nouda ohje -sovelluksessa. Tukipyyntö suorittaa diagnostiikan automaattisesti ja korjaa useimmat kameraongelmat oikein.
Varmista, että sovellukset voivat käyttää kameraa
Valitse Aloita > Asetukset > Tietosuoja & suojaus > Kamera ja varmista, että Kameran käyttö ja Salli sovellusten käyttää kameraa -asetuksena on Käytössä.
Hanki viimeisimmät päivitykset
Voit nopeasti tarkistaa Surface-ohjainten ja -laiteohjelmiston kunnon Surface-sovelluksen avulla.
-
Tarkista päivityksen tila Surface-sovelluksen kohdasta Ohje ja tuki.
-
Jos päivityksiä on saatavilla, avaa Windows Update ja asenna saatavilla olevat päivitykset valitsemalla Tarkista päivitykset -painike.
Huomautus: Jos et ole asentanut Surface-sovellusta, voit ladata Surface-sovelluksen Microsoft Storesta. Kun sovellus on ladattu, valitse Käynnistä, etsi sitä kirjoittamalla Surface ja valitse sovellus tulosluettelosta.
Ohjaimen poistaminen ja asentaminen uudelleen
Tärkeää: Seuraavia vaiheita ei tule suorittaa Windows Arm® -pohjaisissa Surface-laitteissa, kuten Surface Pro X-, Surface Pro 9 with 5G-, Surface Pro (11. versio) tai Surface Laptop (7. versio). Ainoa tapa palauttaa poistettuja ohjaimia on järjestelmän palauttaminen kokonaan.
-
Valitse tehtäväpalkista Hae, kirjoita Laitehallinta ja valitse se tuloksista.
-
Laajenna luettelo valitsemalla Kamerat-kohdan vieressä oleva nuoli ja tarkista, onko luettelossa jokin seuraavista sovittimista:
-
Intel(R) TGL AVStream Camera
-
Intel(R) AVStream Camera
-
-
Kaksoisnapsauta kameraa, valitse Ohjain-välilehti ja valitse sitten Poista laitteen asennus.
-
Valitse Yritä poistaa tämän laitteen ohjain ja valitse sitten Poista asennus.
-
Käynnistä Surface uudelleen.
Uudelleenkäynnistyksen pakominen
Valitse Käynnistä > Virta > Sammuta ja odota hetki, kunnes Surface sammuu. Paina sitten virtapainiketta 20 sekunnin ajan. Jos logonäyttö tulee näkyviin muutaman sekunnin kuluttua, pidä painettuna koko 20 sekunnin ajan, kunnes näet logonäytön uudelleen. Katso ohjeet kohdasta Surfacen sammutuksen pakottaminen ja uudelleenkäynnistäminen.
Surfacen aiempien tai oletusasetusten palauttaminen
Jos sinulla on edelleen kameraongelmia, kokeile palauttaa Surfacen oletusasetukset tai oletusasetukset. Lisätietoja on ohjeaiheessa Surfacen aiempien tai oletusasetusten palauttaminen Windowsia varten.
Tarvitsetko lisätietoja?
Voit tehdä vielä yhden vaiheen. Jos nämä vaiheet eivät ratkaise ongelmaa, huolto- ja tukivaihtoehtoja voi olla saatavilla.
Lähetä Microsoftille Jos haluat valmistella laitteesi Microsoftille lähettämistä varten, voit tulostaa lähetystarran, tarkistaa Microsoftin takuun ja luoda huoltotilauksia.
Etsi henkilökohtaista tukea Tällä hetkellä Kiinassa, Japanissa ja Yhdistyneessä kuningaskunnassaon saatavilla henkilökohtaista tukea, johon voi sisältyä ammattimainen laitteiston tarkastus, vianmääritys ja järjestelmän palauttaminen.
Omatoiminen korjaus Jos olet teknisesti kokenut ja sinulla on oikeat työkalut, Microsoftilla on valittavana valikoima korvattavia osia ja huolto-oppaita, joiden avulla voit suorittaa korjaukset.
Huomautus: Jos Surface on yrityslaite (organisaation omistama), katso Surfacen palveluvaihtoehdot yritys- ja oppilaitoskäyttöön. Saatavuus voi olla rajoitettua joidenkin maiden tai tuotteiden osalta.
Lisätietoja on ohjeaiheessa Surfacen huoltaminen ja korjaaminen.
Aiheeseen liittyvät artikkelit
-
Kamera ei toimi Windowsissa