Mitme kalendri korraga kuvamine Outlookis
Applies To
Microsoft 365 rakendus Outlook Outlook 2024 Outlook 2021 Outlook 2019 Outlook 2016 Uus Outlook Windowsi jaoksSaate kuvada mitu kalendrit kõrvuti või kombineerituna virnastatud ülekattevaates, et saaksite vaadata kalendrite kättesaadavust eri kalendrites.
Valige altpoolt kasutatava Outlooki versiooni vahekaart. Milline Outlooki versioon mul on?
Märkus.: Kui selle menüü Uus Outlook juhised ei toimi, ei pruugi te uut Outlooki Windowsi jaoks veel kasutada. Valige Klassikaline Outlook ja täitke hoopis need juhised.
Kalendri avamine kõrvutivaates uues Outlookis
-
Valige navigeerimisribal Kalender.
-
Valige loendist Kalender muud kalendrid, mida soovite lisaks vaikekalendrile vaadata.
-
Kalendri kõrvuti kuvamiseks valige jaotises Korraldamine nupp Tükeldatud vaade.
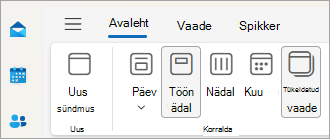
Kalendrite ülekate uues Outlookis
-
Mitme kalendri kuvamiseks ühes kalendrivaates tühistage jaotises Korraldamine valik Tükeldatud vaade.Kalendrisündmused kuvatakse vaikekalendris ülekattena ja neile on määratud värv.
Kalendri avamine uues aknas Klassikalises Outlookis
-
Paremklõpsake vaates Kalendernavigeerimispaanil selle kalendri nime, mida soovite kuvada.
-
Klõpsake nuppu Ava uues aknas.
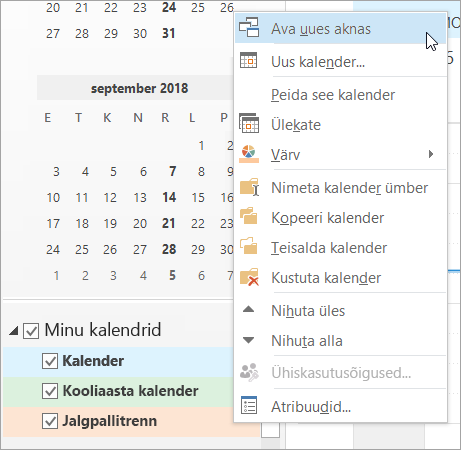
Kalendri avamine kõrvutivaates klassikalises Outlookis
-
Märkige vaates Kalendernavigeerimispaanil mõne muu kalendri märkeruut, mida soovite vaadata.
Valitud kalender avatakse juba kuvatava kalendri kõrval.
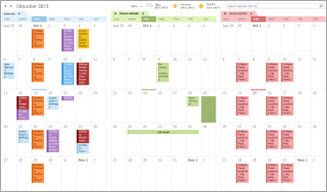
Kalendrite ülekate klassikalises Outlookis
-
Märkige vaates Kalendernavigeerimispaanil mõne muu kalendri märkeruut, mida soovite vaadata.
Valitud kalender avatakse juba kuvatud kalendri kõrval. Iga järgnev kalender avatakse viimati avatud kalendri kõrval.
-
Klõpsake menüüs Kalender nuppu Vaade ülekatterežiimis.
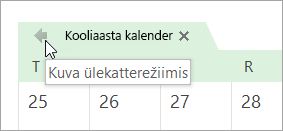
See kalender on nüüd ülekatterežiimis, mille avasite esimesena – tavaliselt vaikekalender.
-
Ülekattele uue kalendri lisamiseks korrake 2. juhist.
Klassikalises Outlookis ülekattevirnast kalendri eemaldamine
-
Klõpsake vaates Kalender ülekattevirnast eemaldatava kalendri vahekaardil nuppu Kuva kõrvutirežiimis.
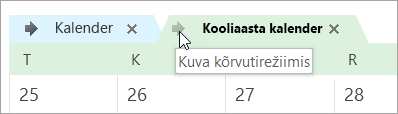
Vahekaart liigub tagasi paremale. Valitud kalendrit ei kuvata enam ülekatterežiimis.
-
Kalendri vaatest eemaldamiseks tühjendage selle märkeruut navigeerimispaanil või klõpsake vahekaardil Kalender nuppu Sule .Lehe algusesse
Kalendri avamine kõrvutivaates Outlooki veebirakendus või Outlook.com
-
Valige Outlooki veebiversiooni navigeerimisribal Kalender.
-
Valige loendist Kalender muud kalendrid, mida soovite lisaks vaikekalendrile vaadata.
-
Kalendri kõrvuti kuvamiseks valige jaotises Korraldamine nupp Tükeldatud vaade.
Kalendrite ülekate Outlooki veebirakendus või Outlook.com
-
Mitme kalendri kuvamiseks ühes kalendrivaates tühistage jaotises Korraldamine valik Tükeldatud vaade.Kalendrisündmused kuvatakse vaikekalendris ülekattena ja neile on määratud värv.










