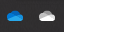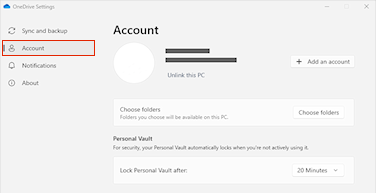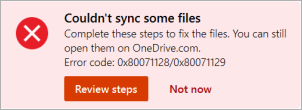Sentimos que tenga problemas con OneDrive. Seleccione el mensaje de error o el código de error de las listas siguientes para obtener más información.
PROBLEMA
Después de habilitar Archivos a petición en OneDrive, algunos clientes verán el siguiente error al intentar obtener acceso a los elementos de la carpeta OneDrive.
-
OneDrive no puede conectarse a Windows. Los Archivos a petición requiere una conexión a Windows con el fin de mostrar los archivos sin ocupar espacio en este dispositivo. OneDrive puede intentar conectar con Windows o puede elegir descargar todos los archivos. No podrá usar archivos en línea hasta que se corrija el error.
ESTADO: SOLUCIÓN ALTERNATIVA
Obtenga más información sobre cómo resolver el error al acceder a los archivos en OneDrive.
Si no puedes acceder a la Tienda, prueba estas sugerencias:
-
Asegúrese de que tiene la aplicación de Store más reciente y de que ha iniciado sesión con una cuenta que tiene permisos para comprar o descargar aplicaciones.
-
Compre la suscripción en línea en https://onedrive.live.com/about/plans/
Para ayudarle a agregar la carpeta, lea más información sobre cuándo no ha iniciado sesión.
Esto puede deberse a que ha iniciado sesión con una cuenta de Microsoft diferente. Compruebe qué cuenta tiene en su dispositivo móvil:
-
Abra la aplicación de OneDrive.
-
Pulse su foto de perfil o el icono .
-
El nombre de la cuenta está en la parte superior de la pantalla, debajo de Yo. Si se muestra tu cuenta profesional o educativa, pulsa

Después de anular la selección de una carpeta en la lista de carpetas que elija para sincronizar, puede que vea un error: "El archivo o carpeta ya existe en OneDrive."
Opciones de solución alternativa:
Opción 1: Eliminarlo del equipo.
Nota: Es seguro eliminar el archivo porque sigue estando disponible en OneDrive en línea. Si no quieres tener la carpeta en OneDrive y solo la tienes en tu PC, saca la carpeta de la carpeta OneDrive del equipo (consulta la opción 2 a continuación).
Opción 2: Quitar el archivo o la carpeta de OneDrive.
Nota: Con el archivo incluido en la lista de carpetas para sincronizar, mueva la carpeta a otro lugar fuera de la estructura de carpetas OneDrive. Esto eliminará los archivos y carpetas de OneDrive.com y hará que solo estén disponibles en su PC.
PROBLEMA
Este problema puede ocurrir si ha iniciado sesión en una aplicación de Microsoft 365 con una cuenta que no tiene permiso para cargar archivos en OneDrive.
SOLUCIÓN
Restablece la aplicación de configuración de windows que inició sesión con mi cuenta profesional, reinstala la aplicación OneDrive y se ha resuelto el problema.
-
Siga los pasos indicados para agregar OneDrive como servicio.
Si esto no ayuda, es posible que deba borrar las credenciales antiguas de OneDrive siguiendo los pasos que se indican a continuación.
Algunos usuarios pueden tener problemas al iniciar sesión en OneDrive con credenciales que han expirado en el equipo.
PROBLEMA
Se crea un archivo duplicado con el nombre de su equipo agregado al nombre de archivo, por ejemplo:
-
libro1.xlsx
-
libro1-equipo.xlsx
SOLUCIÓN ALTERNATIVA
Windows:
-
Presione la tecla Windows + R para abrir un cuadro de diálogo "Ejecutar".
-
Escriba la ruta %localappdata%\Microsoft\OneDrive\settings y seleccione Aceptar.
-
Elimine el archivo PreSignInSettingsConfig.json.
Mac:
-
En Spotlight escriba "llavero" y seleccione "Acceso a Llaveros". Si no está visible en Spotlight, vaya a la carpeta Utilidades y abra Acceso a Llaveros desde allí.
-
Busque “OneDrive”.
-
Elimine “Credenciales en caché de OneDrive.”
-
Ejecute OneDrive.
Si estas soluciones alternativas no resuelven el problema, desinstale y reinstale OneDrive:
Nota: Si desinstala o deshabilita OneDrive en su equipo, no perderá sus archivos ni su información. Para obtener acceso a sus archivos, siempre podrá iniciar sesión en OneDrive.com.
La suscripción puede tardar hasta 24 horas en ser visible.
-
Ve a Administrar almacenamiento y comprueba si la suscripción y el almacenamiento están visibles.
-
Si este problema continúa después de 24 horas, ponte en contacto con el servicio de soporte técnico.
PROBLEMA
Al intentar agregar su cuenta a OneDrive para Mac, es posible que reciba el error: Ya está sincronizando esta cuenta.
ESTADO: SOLUCIÓN ALTERNATIVA
-
Desde Spotlight busque "llaves" y seleccione "Acceso a llaves". Si no está visible en Spotlight, vaya a la carpeta Utilidades y abra Acceso a llaves desde allí.
-
Busque “OneDrive”.
-
Elimine “OneDriveCredenciales en caché de .”
-
Vaya a /users/< nombre de usuario >/Library/Group contenedores/
-
Buscar y eliminar UBF8T346G9. OneDriveSyncClientSuite. plist y UBF8T346G9. OfficeOneDriveSyncIntegration. plist
-
Reinicie OneDrive.
PROBLEMA
No puede iniciar sesión en OneDrive y aparece el error "Está sincronizando una cuenta distinta". Esto puede ocurrir después de cambiar la contraseña de su cuenta de Microsoft.
ESTADO: SOLUCIÓN ALTERNATIVA
Para más información sobre las soluciones alternativas, en OneDrive se muestra el error"está sincronizando una cuenta distinta".
Este archivo no se puede sincronizar
Si ve el mensaje de error de OneDrive "Este archivo no se puede sincronizar", es posible que tenga que realizar uno o varios pasos para volver a sincronizar el archivo, según el error. Más información.
Los archivos con este icono no se sincronizan

Es posible que vea este icono si inicia sesión en OneDrive con una cuenta profesional o educativa. Significa que el administrador ha bloqueado la sincronización de determinados tipos de archivo. Es más común bloquear archivos de datos de Outlook. Obtenga información sobre cómo mover archivos de datos de Outlook.
Si también inicia sesión en OneDrive con una cuenta personal, se aplicarán las mismas restricciones.
Error "No se puede abrir el archivo" en OneDrive
Si Windows muestra un mensaje de error que indica "No se puede abrir el archivo", asegúrese de que OneDrive se está ejecutando. Consulte Error "No se puede abrir el archivo" en OneDrive para obtener más información.
PROBLEMA
Es posible que algunos usuarios vean el mensaje de error "no tiene permisos de acceso al elemento" al intentar usar OneDrive.
SOLUCIÓN
El archivo puede estar en uso en otro lugar, pero para asegurarse de que los permisos de archivo no son la causa, siga estos pasos:
-
Abre Explorador de archivos y busca el archivo para el que necesitas cambiar los permisos.
-
Haga clic con el botón derecho en el archivo y seleccione Propiedades.
-
Seleccione la pestaña Seguridad.
-
En Grupos o nombres de usuario, elija Editar.
-
Seleccione cada usuario o grupo de la lista para ver y cambiar los permisos.
-
Asegúrese de que la opción Permitir control total está activada.
-
Haga clic en Aplicar y, a continuación, en Aceptar.
-
Reinicie el equipo.
Si intenta abrir un archivo solo disponible en línea en OneDrive y ve el siguiente error:

No se pudo iniciar Archivos a petición
Reinicie el equipo e inténtelo de nuevo.
Esto puede deberse a que los filtros heredados de algún antivirus bloquean el inicio del servicio Archivos a petición. Para resolver este problema, pruebe las siguientes opciones:
Solución 1: Actualizar y reiniciar el equipo
Instale las actualizaciones más recientes de Windows y Office y reinicie su equipo. Para obtener más información, vea Actualizar Windows e Instalar actualizaciones de Office.
También debe asegurarse de que el propio OneDrive se actualice a la última versión. Aquí le explicamos cómo hacerlo:
-
Abra la configuración de OneDrive (seleccione el icono de nube de OneDrive en el área de notificación, seleccione el icono de configuración y ayuda de OneDrive y, después, Configuración).
-
Vaya a la pestaña Sincronizar y hacer una copia de seguridad y expanda la configuración avanzada.
-
En Archivos a petición, seleccione Liberar espacio en disco o Descargar todos los archivos .
En la página Notas de la versión de OneDrive que se abre, compruebe el número de la última versión en la parte superior de la página y seleccione Descargar OneDrive para Windows si la última versión es un número mayor.
Solución 2: Actualizar el antivirus
Si actualiza su antivirus, es posible que se actualicen también los filtros que provocan este problema. Para más detalles, póngase en contacto con el fabricante de su antivirus.
Código de error 1 significa que se ha producido un error desconocido, pero hay un par de comprobaciones adicionales que pueden ayudarle a conseguir que OneDrive vuelvan a funcionar.
Comprobar que tiene acceso a OneDrive en línea
-
Seleccione el icono de nube OneDrive blanco o azul del área de notificaciones, que se encuentra en el extremo derecho de la barra de tareas.

Nota: Es posible que tenga que hacer clic en la flecha Mostrar iconos ocultos

-
Seleccione
Nota: Si tiene problemas para iniciar sesión en OneDrive.com en línea, compruebe el estado de los Servicios de Microsoft Office Online en el portal de estado del servicio.
Actualizar a la versión más reciente de OneDrive
OneDrive y Windows se actualizan con frecuencia, y mantener el equipo actualizado puede ayudar a evitar problemas de sincronización.
-
Descargue las actualizaciones más recientes de Windows para sacar el máximo provecho de OneDrive. Windows 10 Fall Creators Update habilita Archivos a petición de OneDrive para contribuir a resolver problemas de sincronización. Obtenga más información sobre Archivos a petición de OneDrive.
-
Descargue la versión más reciente de OneDrive e instálela.
Notas:
-
Si ya tiene la versión más reciente, el programa de instalación finalizará automáticamente.
-
Para obtener más información sobre la versión más reciente, consulte las notas de la versión.
-
-
Reiniciar el PC
-
Presione

El código de error 2 significa que OneDrive ha experimentado un problema al acceder a los detalles de tu cuenta.
Inicia sesión en tu cuenta de Microsoft para asegurarte de que no haya ningún problema de autenticación.
El código de error 6 significa que se ha producido un error de tiempo de espera. Se recomienda reiniciar el equipo o el smartphone.
Prueba las siguientes soluciones antes de ponerte en contacto con soporte técnico:
-
Comprueba la conectividad a Internet del dispositivo en el que OneDrive no funciona.
-
Compruebe el estado de Microsoft Office Online Services en el portal de estado del servicio.
-
Reinicie el equipo o el smartphone.
-
¿Puedes acceder a otros servicios Microsoft con tu cuenta de Microsoft, como Outlook.com o people.live.com? Si es posible, puede que se trate de un problema temporal con OneDrive. Si no puede, podría ser un problema relacionado con la cuenta o un problema más amplio.
Puede aparecer el código de error 36 si excedesSharePoint límites de la cantidad de elementos de datos que se pueden administrar en cualquier momento. El umbral de vista de lista es de aproximadamente 5000 elementos.
Para obtener más información, lea Administrar listas y bibliotecas grandes en SharePoint.
PROBLEMA
Es posible que algunos usuarios vean el código de error 49 al usar OneDrive.
SOLUCIÓN
Este error se debe al uso de una versión anterior de OneDrive. Para descargar & instalar la versión más reciente de OneDrive, vaya a Descargas de OneDrive.
Es posible que vea este código de error al intentar desbloquear su Bóveda personal de OneDrive.
Para resolver el error:
-
Abre el Solucionador de problemas de Windows(el vínculo abre la

-
Seleccionar Windows Update
-
Asegúrate de aceptar todas las actualizaciones, incluidas las actualizaciones de características

Código de error 0x8001007 significa queOneDrive está teniendo dificultades para sincronizarse con el equipo. Para solucionar este problema, desvincular OneDrive y volver a ejecutar OneDrive instalación.
Si deshabilita, desinstala o desvincula OneDrive en su equipo, no perderá sus archivos ni su información. Para tener acceso a sus archivos, siempre puede iniciar sesión en cuenta en línea de OneDrive.
Windows
-
Seleccione la nube de OneDrive en el área de notificación para mostrar el elemento emergente de OneDrive.
-
Seleccione el icono de Ayuda y configuración de OneDrive y, después, seleccione Configuración.
-
Vaya a la pestaña Cuenta.
-
Seleccione Desvincular este equipo y, a continuación, Desvincular cuenta.
macOS
-
Haga clic en el icono de nube de OneDrive en la barra de menús, haga clic en Ayuda y configuración para abrir el menú y seleccione Preferencias.
-
Vaya a la pestaña Cuenta.
-
Seleccione Desvincular este Mac.
Una vez desvinculado, siga los pasos del Asistente de bienvenida a OneDrive para configurar OneDrive.
El código de error 0x80040c81 se puede corregir restableciendo OneDrive.
significaOneDrive está teniendo dificultades para conectarse a la nube. Si usas un cable para conectarte a Internet, lee cómo solucionar la conexión de red.
Si usas una red Wi-Fi, lee Cómo solucionar Wi-Fi problemas.
Si ve este código de error y el mensaje "La configuración de proxy requiere autenticación". Al intentar iniciar sesión en OneDrive, compruebe que no está usando un proxy autenticado para conectarse a OneDrive: los servidores proxy autenticados no son compatibles con OneDrive.
PROBLEMA
Es posible que algunos usuarios vean códigos de error 0x8004de44 o 0x80048823 al intentar iniciar sesión en OneDrive.
SOLUCIÓN
Restablece la aplicación de configuración de Windows que inició sesión con mi cuenta profesional, reinstala la aplicación OneDrive y se ha resuelto el problema.
-
Ve a Inicio y escribe "Configuración", pero no abras la aplicación Configuración.
-
En el panel de información Configuración, selecciona Configuración de la aplicación.
-
En las secciones Restablecer, selecciona Restablecer.
PROBLEMA
Algunos usuarios están viendo el código de error 0x80049d61 al iniciar la aplicación de la Tienda OneDrive. Somos conscientes del problema y estamos trabajando para solucionarlo lo antes posible.
SOLUCIÓN ALTERNATIVA
Use el de escritorio de OneDrive o vaya a Onedrive.com.
Para obtener más información sobre este error, lea Código de error 0x8004de40 al iniciar sesión en OneDrive.
Si ve este código de error y el mensaje "La configuración de proxy requiere autenticación". Al intentar iniciar sesión en OneDrive, compruebe que no está usando un proxy autenticado para conectarse a OneDrive: los servidores proxy autenticados no son compatibles con OneDrive.
Si ve este código de error y el mensaje "La configuración de proxy requiere autenticación". Al intentar iniciar sesión en OneDrive, compruebe que no está usando un proxy autenticado para conectarse a OneDrive: los servidores proxy autenticados no son compatibles con OneDrive.
PROBLEMA
Es posible que algunos usuarios vean códigos de error 0x8004de44 o 0x80048823 al intentar iniciar sesión en OneDrive.
SOLUCIÓN
Restablece la aplicación de configuración de Windows que inició sesión con mi cuenta profesional, reinstala la aplicación OneDrive y se ha resuelto el problema.
-
Ve a Inicio y escribe "Configuración", pero no abras la aplicación Configuración.
-
En el panel de información Configuración, selecciona Configuración de la aplicación.
-
En las secciones Restablecer, selecciona Restablecer.
Si ves el código de error 0x8004de80 o 0x8004de86 al usar OneDrive, desinstala y vuelve a instalar la aplicación.
No perderá ningún dato al restablecer o desinstalar OneDrive.
La aplicación de OneDrive se incluye con Windows 8.1 y Windows RT 8.1 y no se puede desinstalar, pero puede desinstalar OneDrive de Windows 7, Windows Vista y algunas versiones de Windows 10.
-
Selecciona la tecla Windows

-
En Aplicaciones & características (o Programas y características de Windows 7) busca y selecciona Microsoft OneDrive.
-
Seleccione Desinstalar.
-
Descargue la aplicación De Microsoft OneDrive desde el sitio web.
-
Abra el archivo descargado y siga las indicaciones para iniciar sesión y empezar.
-
Para obtener más información, consulte Cómo reinstalar OneDrive.
Es posible que veas códigos de error 0x8004de85 o 0x8004de8a si hay un problema con tu cuenta de OneDrive, incluida la falta de una cuenta o una falta de coincidencia si inicias sesión con una cuenta personal de Microsoft y una cuenta profesional o educativa.
Inicia sesión en tu cuenta personal de Microsoft o en tu cuenta de Office 365 para asegurarte de que no haya problemas de autenticación y, a continuación, comprueba tus cuentas deOneDrive aplicación:
-
Selecciona el icono OneDrive nube en el área de notificación o la barra de menús.
-
Selecciona
-
Seleccione la pestaña Cuenta para asegurarse de que se muestra la cuenta correcta o esperada.
El código de error 0x8004de90 se mostrará si OneDrive no se ha configurado completamente.
-
Presiona

-
Cuando se inicie el programa de instalación de OneDrive, escriba la dirección de correo electrónico de su cuenta de Microsoft y seleccione Iniciar sesión para configurar la cuenta.

Es posible que veas el código de error 0x8004de96 después de haber cambiado la contraseña de tu cuenta de Microsoft.
Para obtener más información, lea OneDrive muestra el error "Está sincronizando una cuenta diferente".
Si algunas funciones de Windows no funcionan o Windows se bloquea, usa el Comprobador de archivos de sistema para analizar Windows y restaurar los archivos.
Siga los pasos de https://support.microsoft.com/help/929833 que le ayudarán a ejecutar la herramienta Comprobador de archivos de sistema y comprender los resultados.
Más información sobre el código de error: 0x8004deb4 al iniciar sesión en OneDrive
Es posible que vea el código de error 0x8004ded2 si está intentando agregar una cuenta profesional o educativa de una organización que no es compatible con OneDrive.
Es posible que puedas resolver el problema restableciendo OneDrive. Si restablece OneDrive en su equipo, no perderá sus archivos ni su información.
Obtenga información sobre cómo restablecer OneDrive.
Si ves el código de error 0x8004ded7 al usar OneDrive para el trabajo o la escuela, puede deberse a que estás usando una versión anterior de OneDrive.
-
Descarga las últimas actualizaciones del equipo para ayudarte a sacar el máximo partido de OneDrive.
-
Descargue la última versión de OneDrive e instálela. No es necesario desinstalar primero la versión anterior.
Si ves el código de error 0x8004dedc al usar OneDrive para el trabajo o la escuela, puede deberse a que intentas usar OneDrive para el trabajo o la escuela en una región diferente.
Acción para que los administradores inicien el movimiento del usuario:
Start-SPOUserAndContentMove -UserPrincipalName <UPN> -DestinationDataLocation <Geo>
Notas:
-
UserPrincipalName: UPN del usuario cuyo OneDrive para el trabajo o la escuela se está moviendo.
-
DestinationDataLocation: Geo-Location donde es necesario mover el OneDrive para el trabajo o la escuela. Debe ser la misma que la ubicación de datos preferida del usuario.
-
Por ejemplo, para mover el OneDrive de matt@contosoenergy.onmicrosoft.com de EUR a AUS, ejecute: Start-SPOUserAndContentMove -UserPrincipalName matt@contoso.com -DestinationDataLocation AUS
Es posible que vea El código de error 0x8004def0 si las credenciales de su cuenta han cambiado o expirado. Es posible que su organización tenga una directiva de contraseñas que oblige a los usuarios a cambiar su contraseña cada 60 días.
Comprueba si puedes acceder a otros servicios Microsoft, como Outlook.com,con tu cuenta personal de Microsoft o Inicia sesión para Office 365 con tu cuenta profesional o educativa.
Si ve un mensaje de error que indica "Código de error 0x8004def1: Se requiere una actualización", compruebe que el equipo y las versiones de OneDrive están actualizadas. Más información.
Es posible que vea código de error 0x8004def4 cuando no haya migrado los blocs de notas de OneNote a OneDrive correctamente. Obtenga información sobre cómo mover un bloc de notas de OneNote a OneDrive.
También puede ver código de error 0x8004def4 si está intentando usar el Aplicación de sincronización de OneDrive mientras tiene instalada la aplicación de la tienda de OneDrive.
La solución es desinstalar la aplicación de la Tienda OneDrive.
-
Presiona Inicio y escribe apps:onedrive
-
Selecciona Desinstalar y sigue las indicaciones.

Nota: Si deshabilita, desinstala o desvincula OneDrive en su equipo, no perderá sus archivos ni su información. Para tener acceso a sus archivos, siempre puede iniciar sesión en cuenta en línea de OneDrive.
PROBLEMA
Es posible que algunos usuarios vean el código de error 8004def5 al intentar iniciar sesión en OneDrive.
SOLUCIÓN
Algunos usuarios pueden tener problemas al iniciar sesión en OneDrive con credenciales que han expirado en el equipo.
PROBLEMA
Se crea un archivo duplicado con el nombre de su equipo agregado al nombre de archivo, por ejemplo:
-
libro1.xlsx
-
libro1-equipo.xlsx
SOLUCIÓN ALTERNATIVA
Windows:
-
Presione la tecla Windows + R para abrir un cuadro de diálogo "Ejecutar".
-
Escriba la ruta %localappdata%\Microsoft\OneDrive\settings y seleccione Aceptar.
-
Elimine el archivo PreSignInSettingsConfig.json.
Mac:
-
En Spotlight escriba "llavero" y seleccione "Acceso a Llaveros". Si no está visible en Spotlight, vaya a la carpeta Utilidades y abra Acceso a Llaveros desde allí.
-
Busque “OneDrive”.
-
Elimine “Credenciales en caché de OneDrive.”
-
Ejecute OneDrive.
Si estas soluciones alternativas no resuelven el problema, desinstale y reinstale OneDrive:
Nota: Si desinstala o deshabilita OneDrive en su equipo, no perderá sus archivos ni su información. Para obtener acceso a sus archivos, siempre podrá iniciar sesión en OneDrive.com.
Es posible que veas el código de error 0x8004def7 si has superado la capacidad de almacenamiento o se ha suspendido tu cuenta.
Obtenga información sobre lo que puede hacer cuando su cuenta de OneDrive está inmovilizada.
Algunos usuarios informan de que reciben una página en blanco al intentar abrir la configuración de OneDrive.
La ingeniería es consciente de este problema y actualmente está trabajando para encontrar una corrección. Lamentamos cualquier inconveniente.
Si ve este código de error y el mensaje "La configuración de proxy requiere autenticación". Al intentar iniciar sesión en OneDrive, compruebe que no está usando un proxy autenticado para conectarse a OneDrive: los servidores proxy autenticados no son compatibles con OneDrive.
PROBLEMA
Es posible que algunos usuarios vean códigos de error 0x8004de44 o 0x80048823 al intentar iniciar sesión en OneDrive.
SOLUCIÓN
Restablece la aplicación de configuración de Windows que inició sesión con mi cuenta profesional, reinstala la aplicación OneDrive y se ha resuelto el problema.
-
Ve a Inicio y escribe "Configuración", pero no abras la aplicación Configuración.
-
En el panel de información Configuración, selecciona Configuración de la aplicación.
-
En las secciones Restablecer, selecciona Restablecer.
El código de error 0x80070005 sugiere que hay un problema con las actualizaciones de OneDrive.
-
Presione

-
Selecciona Buscar actualizaciones e instala todos los Novedades de Windows disponibles.
-
Una vez completadas las actualizaciones de Windows, presiona

-
Escriba %localappdata%\Microsoft\OneDrive\update y presione Aceptar.
-
Haz doble clic en OneDriveSetup.exe para instalar la última versión de OneDrive.
PROBLEMA
Cuando configura Mover carpeta conocida en , recibe el siguiente mensaje de error:
Se produjo un error desconocido. (Código de error: 0x80070005)
Esto se debe a que una directiva de grupo está impidiendo la ejecución de la característica.
SOLUCIÓN
Usar gpedit.exe, modificar una directiva de grupo.
Vaya a Configuración de usuario > Plantillas administrativas > Escritorio > Prohibir al usuario redirigir manualmente las Carpetas de perfil.
Establezca el valor a "No está configurado."
MÁS INFORMACIÓN
Es posible que los administradores de la empresa no quieran configurar esta característica si se habilita la Directiva de grupo. El administrador también puede elegir continuar aplicando la directiva, aunque la ignore manualmente.
Obtenga más información acerca de cómo Realizar copias de seguridad de sus documentos, imágenes y las carpetas de escritorio con OneDrive.
Si aparece El código de error 0x8007016a al usar OneDrive:
-
Comprobar si hay actualizaciones en el equipo (el vínculo abre la

-
Asegúrese de que ha iniciado sesión en OneDrive en el dispositivo y seleccione el icono de nube blanco o azul de OneDrive en el área de notificación.
-
Selecciona
-
Desactive la casilla Ahorrar espacio y descargar archivos mientras los usa.
-
Restablecer OneDrive. Lea Restablecer OneDrive para obtener más información.
-
Después del restablecimiento, vuelve a habilitar Archivos a petición. Más información sobre Archivos a petición.
PROBLEMA
Es posible que vea Código de error 0x8007018b al intentar eliminar, mover o cambiar el nombre de un archivo que está abierto o en uso por OneDrive.
SOLUCIÓN
-
Espere a que OneDrive termine de sincronizar.
-
Cierre OneDrive seleccionando el icono de nube OneDrive, seleccionando Más y, a continuación, Cerrar OneDrive.
Si ves el código de error 0x80070194 al usar OneDrive, restablecer la aplicación puede ser de ayuda.
No perderá ningún dato al restablecer o desinstalar OneDrive.
-
Abra el cuadro de diálogo Ejecutar presionando la tecla Windows

-
Copie y pegue esto en la ventana del cuadro de diálogo y, después, presione Aceptar.
%localappdata%\Microsoft\OneDrive\onedrive.exe /reset
Si ve un mensaje que dice «Windows no puede encontrar...», simplemente copie y pegue lo siguiente y presione Aceptar.
C:\Archivos de programa\Microsoft OneDrive\onedrive.exe /reset
Si ve un mensaje que dice «Windows no puede encontrar...», simplemente copie y pegue lo siguiente y presione Aceptar.
C:\Program Files (x86)\Microsoft OneDrive\onedrive.exe /reset
-
Inicie manualmente OneDrive yendo a Inicio

Notas:
-
Para restablecer otras versiones de OneDrive, lea Restablecer OneDrive. Si no está seguro de qué aplicación de OneDrive tiene, vea ¿Qué aplicación de OneDrive tengo?
-
Restablecer OneDrive desconecta todas las conexiones de sincronización existentes (incluidas las de OneDrive personal y OneDrive para el trabajo o la escuela, si así está configurado). Si restablece OneDrive en su equipo, no perderá sus archivos ni su información.
-
Si antes del restablecimiento elige sincronizar solo algunas carpetas, deberá hacerlo de nuevo una vez que se haya completado la sincronización. Lea Elegir qué carpetas de OneDrive se sincronizarán con su equipo para obtener más información.
-
Deberá completar esto para sus OneDrive y OneDrive para el trabajo o la escuela personales.
Al usar OneDrive, es posible que algunos usuarios reciban uno de los siguientes mensajes de error:
-
Error 0x80071128: Los datos presentes en el búfer de punto de reanálisis no son válidos.
-
Error 0x80071129: La etiqueta presente en el búfer de punto de reanálisis no es válida.
Resolución
Puede usar el comando chkdsk para quitar los puntos de reanálisis no válidos siguiendo los pasos que se indican a continuación. Tenga en cuenta que puede tardar varias horas en completarse, por lo que le recomendamos que ejecute esta corrección durante la noche.
-
Seleccione Iniciar , escriba cmd, haga clic con el botón derecho en Símbolo del sistema y, a continuación, seleccione Ejecutar como administrador.
-
Escriba chkdsk <volumen> /R /F
Notas:
-
<volumen> se refiere a la letra de unidad donde se encuentra su OneDrive, más dos puntos. Para la mayoría de los usuarios, será C: o D:
-
Si ve el siguiente mensaje: "¿Desea programar que este volumen se compruebe la próxima vez que se reinicie el sistema?", escriba Y, presione retorno y reinicie el equipo.
-
Más información
¿Necesita más ayuda?
|
|
Contacte con el soporte técnico Para obtener ayuda con tus suscripciones y tu cuenta de Microsoft, visita Ayuda de facturación & cuenta. Para obtener soporte técnico, vaya a Ponerse en contacto con el Soporte técnico de Microsoft, escriba el problema y seleccione Obtener ayuda. Si aún necesita ayuda, seleccione Ponerse en contacto con el soporte técnico para que se enrute a la mejor opción de soporte técnico. |
|
|
|
Administradores Los administradores deben ver la Ayuda para administradores de OneDrive, la comunidad tecnológica de OneDrive o ponerse en contacto con Microsoft 365 para soporte empresarial. |