Как работи създаването на версии в списъци и библиотеки
Applies To
Издание с абонамент на SharePoint Server SharePoint Server 2019 SharePoint Server 2016 SharePoint Server 2013 Enterprise SharePoint в Microsoft 365 SharePoint Server 2010 Списъци на MicrosoftКогато създаването на версии е разрешено в списък или библиотека, можете да съхранявате, проследявате и възстановявате елементи в списък и файлове в библиотека винаги, когато се променят. Създаването на версии, съчетано с други настройки, като финализиране, ви дава контрол върху съдържанието, публикувано във Вашия сайт. Можете също да използвате създаването на версии, за да прегледате или възстановите стара версия на списък или библиотека.
Общ преглед на версиите
Всеки с разрешение за управление на списъци може да включва или изключва версиите за списък или библиотека. Създаването на версии е налично за елементи от списъци във всички типове списъци по подразбиране – включително календари, списъци за проследяване на проблеми и списъци по избор. Предлага се и за всички типове файлове, които могат да се съхраняват в библиотеки, включително страници с уеб части. За повече информация относно настройването и използването на версии вижте Разрешаване и конфигуриране на версии за списък или библиотека.
: Ако сте клиент на Microsoft 365, създаването на версии вече е включено по подразбиране, когато създавате нова библиотека или списък, и то автоматично ще запише последните 500 версии на документ. Това ще ви помогне да предотвратите загубата на важни документи или данни. Ако имате съществуващи библиотеки или списъци на вашия сайт или на вашия екипен сайт, които нямат активирани версии, можете да включите създаването на версии вместо тях по всяко време.
Можете да използвате създаването на версии за:
-
Проследяване на хронологията на версия Когато създаването на версии е разрешено, можете да видите кога е променен елемент или файл и кой го е променил. Можете също да видите кога са променени свойствата (информация за файла). Ако например някой промени крайния срок на елемент от списък, тази информация се показва в хронологията на версиите. Можете също да видите коментарите, които хората правят, когато проверяват файлове в библиотеки.
-
Възстановяване на предишна версия Ако сте направили грешка в текущата версия, ако текущата версия е повредена или ако просто харесвате по-добре предишна версия, можете да заместите текущата версия с предишна. Възстановената версия става новата текуща версия.
-
Преглед на предишна версия Можете да преглеждате предишна версия, без да презаписвате текущата версия. Ако преглеждате хронологията на версиите в документ на Microsoft Office, като например файл на Word или Excel, можете да сравните двете версии, за да определите какви са разликите.
Ако вашият списък или библиотека ограничава версиите, трябва да се уверите, че сътрудниците са наясно, че по-старите версии ще бъдат изтрити, когато се достигне ограничението за версии.
Когато създаването на версии е разрешено, версии се създават в следните ситуации:
-
При първоначалното създаване на елемент от списък или файл или при качване на файл.
: Ако се изисква извличане на файл, трябва да вкарате файла, за да създадете първата му версия.
-
Когато се качи файл със същото име като съществуващ файл.
-
Когато свойствата на елемент от списък или файл се променят.
-
Когато документ на Office бъде отворен и записан. След като документът бъде отворен отново, ще бъде създадена нова версия, след като се запише редактирането.
-
Периодично при редактиране и записване на документи на Office. Не всички редакции и записвания създават нови версии. Когато записвате редакции често, например всяка нова версия улавя точка във времето, а не всяко отделно редактиране. Това е често срещано, когато автоматичното записване е разрешено.
-
По време на съавторство на документ, когато друг потребител започне да работи по документа или когато потребителят щракне върху запиши, за да качи промените в библиотеката.
Може да има до три текущи версии на файла във всеки един момент: извлечената версия, най-новата второстепенна или чернова, както и най-новата публикувана или основна версия. Всички други версии се считат за исторически версии. Някои текущи версии са видими само за потребители, които имат разрешения да ги преглеждат.
Обикновено основната версия представлява контролна точка, като например файл, подаден за преглед или публикация, докато второстепенната версия е в ход, която не е готова за четене от всички участници в сайта. В зависимост от начина, по който работи вашият екип, може да е по-вероятно вашият екип да се нуждае от най-новите си второстепенни версии, като например версия, която е редактирана наскоро. С течение на времето може да е по-малко вероятно вашият екип да се нуждае от по-стара второстепенна версия.
Някои организации проследяват както основните, така и второстепенните версии на файловете в техните библиотеки. Други проследяват само основните версии. Основните версии се идентифицират с цели числа, например 5,0; второстепенните версии се идентифицират с десетични числа, например 5.1.
Повечето организации използват второстепенни версии, когато файловете са в процес на разработка, и основни версии, когато определени контролни точки бъдат достигнати или когато файловете са готови за преглед от широка аудитория. В много организации защитата в чернова е настроена да позволява само собственика на даден файл и хората, които имат разрешение да одобряват файлове. Това означава, че второстепенните версии не могат да се виждат от никой друг, докато не бъде публикувана основна версия.
Списъци поддържат само основните версии. Всяка версия на елемент от списък се номерира с цяло число. Ако вашата организация изисква одобрение на елементите в списък, елементите остават в състояние "Чакащи", докато не бъдат одобрени от някого, който има разрешение да ги одобри. Докато са в състояние "Чакащи", те са номерирани с десетични числа и се наричат чернови.
Максималният брой второстепенни версии е 511 и може да се регулира броят на основните версии. За информация относно задаването на броя на основните версии прегледайте раздела Контролиране на броя на съхранените версии.
Ако използвате онлайн приложение или най-новата настолна версия и се опитате да запишете друга второстепенна версия над максималния размер, ще заместите най-новата второстепенна версия. Ако използвате стар клиент, изобщо няма да можете да записвате или качвате промени. За да избегнете презаписване или да продължите да качвате промени, трябва да публикувате следващата основна версия. След това ще можете отново да публикувате до максималния брой второстепенни версии за тази основна версия. За да научите как да публикувате нови версии, прегледайте Публикуване или премахване на публикацията на версия на файл.
: Като презаписвате или не записвате второстепенните версии, на практика няма версии във вашия файл. Тъй като актуализираните приложения ще заместят най-новата версия, а старите клиенти изобщо няма да запишат нищо, след като достигнете до второстепенните версии, хронологията на документите повече няма да се проследява.
За повече информация относно разрешаването и настройването на версии, включително основните и второстепенните версии, вижте Разрешаване и конфигуриране на версии за списък или библиотека.
Номерата на версиите се добавят автоматично всеки път, когато създавате нова версия. В списък или библиотека, в които е разрешено основно създаване на версии, версиите имат цели числа, като например 1.0, 2.0, 3.0 и т.н. В библиотеките вашият администратор може да разреши създаването на версии както за основните, така и за второстепенните версии. Когато се проследяват второстепенни версии, те имат десетични числа, като например 1.1, 1.2, 1.3 и т.н. Когато една от тези версии е публикувана като основна версия, номерът й става 2.0. Следващите второстепенни версии са номерирани 2.1, 2.2, 2.3 и т.н.
Когато отхвърлите извличане, номерът на версията не се променя. Ако най-новата версия е версия 3.0, тя остава в 3.0, след като отхвърлите извличането.
Когато изтриете версия, версията отива в кошчето и номерът му отива заедно с нея. Хронологията на версиите ще покаже оставащите номера на версиите. Другите номера на версиите не се променят. Например ако имате документ, който има второстепенни версии 4.1 и 4.2, и решите да изтриете версия 4.1, получената хронология на версиите показва само версии 4.0 и 4.2. Следващата картина показва това.
За повече информация относно разрешаването и настройването на версии, включително основните и второстепенните версии, вижте Разрешаване и конфигуриране на версии за списък или библиотека.
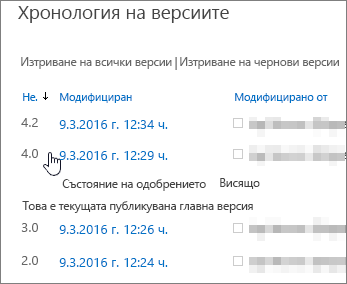
Можете да конфигурирате кой може да преглежда чернови на елементи от списъци и файлове. Черновите се създават в две ситуации:
-
Когато второстепенна версия на файл се създава или актуализира в библиотека, която проследява основни и второстепенни версии.
-
Когато елемент от списък или файл се създава или актуализира, но все още не е одобрен в списък или библиотека, в която се изисква одобрение на съдържанието.
Когато проследявате основни и второстепенни версии, можете да зададете дали хората трябва да имат разрешение за редактиране на файлове, преди да могат да преглеждат и четат второстепенна версия. Когато тази настройка е приложена, хората, които имат разрешение да редактират файла, могат да работят по файла, но тези, които имат разрешение само за четене на файла, не могат да виждат второстепенната версия. Възможно е например да не искате всеки, който има достъп до вашата библиотека, да вижда коментарите или редакциите, докато файлът се редактира. Ако се проследяват основни и второстепенни версии и никой все още не е публикувал основна версия, файлът не се вижда от хора, които нямат разрешение да виждат чернови елементи.
Когато се изисква одобрение на съдържанието, можете да зададете дали файлове, които чакат одобрение, могат да бъдат преглеждани от хора с разрешение за четене, хора с разрешение за редактиране или само автора и хората с разрешение да одобряват елементи. Ако се проследяват както основните, така и второстепенните версии, авторът трябва да публикува основна версия, преди файлът да може да бъде подаден за одобрение. Когато се изисква одобрение на съдържанието, хората, които имат разрешение да четат съдържание, но нямат разрешение да виждат чернови елементи, ще виждат последната одобрена или основна версия на файла.
Независимо дали хората имат разрешение да редактират файл, или не, ако хората търсят файл, който е във второстепенна версия, те няма да получат резултати за него.
Някои организации позволяват неограничени версии на файлове, а други прилагат ограничения. Може да откриете, след като проверите в най-новата версия на файл, че липсва стара версия. Ако най-новата ви версия е 101.0 и забележите, че вече няма версия 1.0, това означава, че администраторът е конфигурирал библиотеката да позволява само 100 основни версии на файл. Добавянето на 101-вата версия води до изтриване на първата версия. Остават само версии от 2.0 до 101.0. По същия начин, ако се добави 102-ра версия, остават само версиите от 3.0 до 102.0.
Администраторът може също да реши да ограничи броя на второстепенните версии само до тези за зададен брой най-нови версии. Ако например са позволени 100 основни версии, администраторът може да реши да запази второстепенните чернови само за най-новите пет основни версии. Максималният брой второстепенни версии между основните версии е 511. За повече информация относно публикуването на основна и второстепенна версия и какво се случва, когато имате повече от максималния брой второстепенни версии, прегледайте раздела Основни и второстепенни версии. За да научите как да публикувате нови версии, прегледайте Публикуване или премахване на публикацията на версия на файл.
В библиотека, която ограничава броя на основните версии, за които пази второстепенните версии, второстепенните версии се изтриват за предишните основни версии, когато се достигне ограничението за версия. Ако например пазите чернови само за 100 основни версии и вашият екип създава 105 основни версии, само основните версии ще се пазят за най-ранните версии. Второстепенните версии, които са свързани с петте най-ранни основни версии – например 1.2 или 2.3 – се изтриват, но основните версии – 1, 2 и т. н. – се запазват, освен ако вашата библиотека ограничава и основните версии.
Обикновено ограничаването на броя на версиите е добра практика. Това означава, че можете да спестите място на сървъра и да намалите маловажните неща за потребителите. Но ако вашата организация е длъжна да записва всички версии поради юридически или други причини, не прилагайте ограничения.
За повече информация относно разрешаването и настройването на версии, включително ограничения, вижте Разрешаване и конфигуриране на версии за списък или библиотека.
: Както SharePoint в Microsoft 365, така и SharePoint Server, както за настройките на библиотеката, така и за настройките на списъка позволяват до 511 второстепенни версии за всяка основна версия. Този номер не може да бъде променен.
-
Библиотеки
-
SharePoint в Microsoft 365 за версии изисква създаване на версии за библиотеки; SharePoint Server ви позволява да изберете Без създаване на версии като опция.
-
Основните версии SharePoint в Microsoft 365 настройките на библиотеката позволяват диапазон от 100-50 000 основни версии с изключение на библиотеките в общи сайтове; Настройките на библиотеката на SharePoint Server позволяват диапазон от 1 до 50 000 основни версии. PowerShell или API за разработчици позволяват диапазон от 1 до 50 000 основни версии. Забележка: Препоръчва се да поддържате най-малко 100 версии, за да поддържате защитата от възстановяване на версията;
-
Второстепенни версии Настройките на библиотеката за SharePoint в Microsoft 365 и SharePoint Server позволяват диапазон от 1 до 50 000 основни версии, за които е разрешено да имат второстепенни версии.
-
-
Списъци
-
Създаване на версии Както SharePoint в Microsoft 365, така и настройките на SharePoint Server списък ви позволяват да забраните създаването на версии.
-
Основни версии Както настройките на списъка на SharePoint в Microsoft 365, така и SharePoint Server позволяват диапазон от 1 до 50 000 основни версии.
-
Второстепенни версии Както настройките на SharePoint в Microsoft 365, така и SharePoint Server списък позволяват диапазон от 1 до 50 000 основни версии, за които е разрешено да имат второстепенни версии.
-
-
Ако сте клиент на Microsoft 365, създаването на версии се включва автоматично, когато създавате библиотека или списък. Създаването на версии може да бъде забранено с помощта на PowerShell или API за разработчици. Забележка: Забраняването на версиите не се препоръчва, тъй като изключва защитата от възстановяване на версията.
-
За SharePoint Server създаването на версии се включва автоматично, когато създавате библиотека, но не и когато създавате списък.
Всеки с разрешение за управление на списъци може да включва или изключва версиите. В много сайтове, които са едно и също лице, управляващо сайта, тъй като списъците и библиотеките наследяват разрешения от сайта. В допълнение към разрешаването на създаването на версии, собственикът на сайта (или друго лице, управляващо списъка или библиотеката) решава дали да изисква одобрение на съдържанието, кой може да преглежда чернови елементи и дали се изисква извличане. Всяко от тези решения оказва влияние върху начина на работа на създаването на версии. Например ако лицето, което управлява библиотеката, реши да изисква извличане, номерата на версиите се създават само когато се вкара файл. Ако се изисква одобрение на съдържанието, номерата на основните версии не се прилагат, докато файловете не бъдат одобрени от някого, който има разрешение за това.
: Ако хората, които работят във вашата библиотека, планират да работят в съавторство по документи, не конфигурирайте библиотеката да изисква извличане. Хора не могат да работят като съавтори, когато документите, от които се нуждаят, са извлечени.
За да научите как да включите създаването на версии за списък или библиотека, вижте Разрешаване и конфигуриране на версии за списък или библиотека.
Ако създаването на версии е разрешено във вашата библиотека, лицето, което я настройва, определя дали да проследява както основните, така и второстепенните версии, а също и кой може да вижда второстепенните версии. В повечето случаи, когато се изисква одобрение на съдържанието, само собственикът на файла и хората, които имат разрешение да одобряват елементи, могат да виждат второстепенните версии. В други библиотеки всеки, който може да редактира файлове в библиотеката, или всеки, който има разрешение за четене за библиотеката, може да вижда всички версии. След като дадена версия бъде одобрена, всеки, който има разрешение за четене за списъка или библиотеката, може да види версията.
Въпреки че списъците нямат основна и второстепенна версия, всеки елемент, който е в състояние "Чакащ" , се счита за чернова. В повечето случаи само създателят на елемента и лицата, които имат разрешения за пълен контрол или проектиране, могат да виждат чернови. Чернова се показва в състояние "Чакащи" за тези хора, но други виждат само най-новата версия "Одобрена " в хронологията на версиите. Ако файлът е отхвърлен, той остава в състояние "Чакащи" , докато някой, който има необходимите разрешения, не го изтрие.
По подразбиране чакащ елемент или файл се вижда само от своя създател и от хората с разрешение за управление на списъци, но можете да зададете дали други групи потребители могат да преглеждат елемента или файла. Ако вашата библиотека е настроена да проследява както основните, така и второстепенните версии, лицето, което редактира файла, трябва първо да публикува основна версия на файла.
За повече информация относно настройването на одобрение за документи вижте Изискване на одобрение на елементи в списък на сайт или библиотека.
: Защитата за чернови в някои списъци и библиотеки е конфигурирана да позволява на всички потребители на сайта да виждат както чакащите , така и одобрените версии.
Когато извлечете файл от библиотека, в която е включена функцията за създаване на версии, всеки път, когато го вкарате обратно, се създава нова версия. А ако основните и второстепенните версии са включени, можете да решите при вкарване кой тип версия вкарвате. В библиотеките, където се изисква извличане, версиите се създават само при вкарване.
В библиотеки, където не се изисква извличане, се създава нова версия при първото записване след отваряне на файла. Всяко следващо записване замества версията, която сте създали при първото записване. Ако затворите приложението и след това отворите отново документа, първото записване отново ще създаде версия. Това може да доведе до това броят на версиите да се преживяват много бързо.
За повече информация относно вкарване и извличане вж. Извличане, вкарване или отхвърляне на промени във файлове в библиотека.
: Ако работите в съавторство по документ, не го отмятайте, освен ако нямате добра причина да не позволите на други хора да работят по документа.
Когато използвате функцията "Изглед в Файлов мениджър", за да работите с файлове, е важно да обърнете внимание, че има лека разлика в поведението в сравнение с работата с браузъра.
Във функцията "Изглед в Файлов мениджър" преименуването на файл не се счита за промяна, която задейства създаването на нова версия. Това означава, че когато промените името на файла чрез функцията "Преглед в Файлов мениджър", SharePoint не създава нова версия на файла, а преименува файла.
Когато обаче използвате браузъра (или клиента за синхронизиране на OneDrive), преименуването на файл води до създаването на нова версия.
Изискването на извличане може да помогне на вашия екип да се възползва максимално от създаването на версии, тъй като хората изрично указват кога трябва да се създаде версия. Създава се версия само когато някой извади файл, го промени и след това го вкара обратно. Когато извличането не е задължително, се създава версия, когато някой за първи път запише файл, и тази версия се актуализира, когато лицето го затвори. Ако това лице или някой друг отвори и запише файла отново, се създава друга версия. В зависимост от ситуацията е възможно да не възнамерявате да създадете няколко версии, например ако трябва да затворите файл, за да присъствате на събрание, преди да завършите промените във файла.
Когато извличането е задължително, хората не могат да добавят файлове, да променят файлове или да променят свойствата на файла, без първо да избегнат файла. Когато хората вкарват файлове, те ще бъдат подканени да предоставят коментари за направените от тях промени, което помага за създаването на по-смислена хронология на версиите.
: Ако библиотеката ще съхранява файлове на Microsoft Project (.mpp), които се синхронизират със списъците със задачи на вашия сайт, квадратчето Изискване на извличане трябва да бъде изчистено.
За повече информация относно изискването на финализиране вижте Настройване на библиотека за изискване на извличане на файлове.
Списъци и библиотеките имат разрешения, свързани с създаването на версии и извличането, които варират в зависимост от нивото на разрешение, което е приложено към потребител или конкретна група. Някой, който може да редактира нива на разрешение, може да конфигурира тези разрешения по различен начин или да създаде нова група с персонализирани нива на разрешение.
Тези разрешения позволяват гъвкавост в начина, по който управлявате библиотеката си. Например може да искате някой да може да изтрива версии на файл, без да има разрешение да изтрива самия файл. Разрешението за изтриване на версии не е същото като разрешението за изтриване на елементи, така че можете да предоставите персонализирано ниво на контрол.
Следващата таблица показва разрешенията, които са свързани с създаването на версии и извличането и за кои нива на разрешение по подразбиране се прилагат.
|
Разрешение |
Ниво на разрешение по подразбиране |
|---|---|
|
Преглед на версии |
Пълен контрол, проектиране, сътрудничество и четене |
|
Изтриване на версии |
Пълен контрол, проектиране и сътрудничество |
|
Замяна на извличане |
Пълен контрол и проектиране |
|
Одобрение на елементи |
Пълен контрол и проектиране |
За повече информация относно разрешенията вижте Запознаване с нивата на разрешение.
Оставете ни коментар
Беше ли полезна тази статия? Ако е така, кажете ни в края на тази страница. Ако не е била полезна, ни напишете какво е било объркващо или е липсвало. Включете вашата версия на SharePoint, операционна система и браузър. Ще използваме вашата обратна връзка, за да проверим внимателно фактите, да добавим информация и да актуализираме тази статия.










