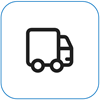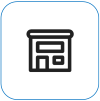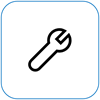Surface 设备中的风扇行为和风扇噪音
Applies To
SurfaceSurface 会根据其工作负载调整风扇速度,当设备正在执行许多任务或大量利用单个任务时,设备可能会变暖。 发生这种情况时,风扇可能会更频繁地打开或更快速地旋转,以保持设备冷却和 CPU 性能最佳。 当它快速旋转时,风扇也可能听起来更响。
这是正常行为,但可以考虑或调整一些事项。
环境温度
如果在温度超过 25° C/77° F 的环境中使用,风扇可能需要更频繁地启动或更快速地旋转,以便根据设备的工作负载保持冷却。
设备充电
在设备充满电之前,可能需要额外的冷却。 这可能会导致风扇更频繁地出现。
调整 CPU 速度 (频率)
若要调整风扇和 CPU 的性能,可以选择任务栏上的电池图标并调整电源模式。 将电源模式设置为 “建议 ”有助于限制风扇速度并提供更安静的操作。 设置 “性能更好 ”或 “最佳性能” 将使设备运行得更快,但也会使设备变暖,风扇旋转得更快。
切换到其他电源模式:
-
Windows 11: >“系统 > 电源 & 电池 > 电源模式”>“,选择”启动 > 设置”。
-
Windows 10: 选择任务栏右侧的“电池” 图标。 选择“ 推荐”。
中断期
首次设置设备后,后台将完成一些操作。 在前 24 小时内,设备会自动检查操作系统和应用的更新并安装更新。 它还同步电子邮件和日历内容,以及 OneDrive 文件。 在此后台活动期间,粉丝们可能会旋转得更快,直到活动完成。
CPU 使用率过高的应用
若要查看哪些应用 CPU 使用率较高,检查任务管理器:
-
在“搜索”框中,键入 “任务管理器”,并从结果列表中将其打开。
-
如有必要,选择“ 更多详细信息”以展开窗口。
-
选择 “CPU ”,按 CPU 使用率对运行的任务进行排序。
高利用率的进程导致需要打开风扇。 如果你注意到需要运行哪些内容并关闭不需要的应用,你将帮助降低 CPU 利用率,并减少对风扇辅助冷却的需求。
获得最新更新
可以使用 Surface 应用快速检查 Surface 驱动程序和固件的运行状况。
-
在 Surface 应用中,展开 帮助和支持 以检查更新状态。
-
如果有可用的更新,请选择 检查更新 按钮以打开Windows 更新并安装可用更新。
注意: 如果未安装 Surface 应用,可以从 Microsoft Store 下载 Surface 应用。 下载后,选择“开始”,搜索“Surface”,然后从结果列表中选择该应用。
异常声音
磨、呜咽或滴答作响等噪音异常。 虽然风扇操作是正常和预期的行为,但在任何时候,它都不应该听起来像是有损坏的东西。
可以执行最后一个步骤。 如果这些步骤无法解决问题,服务和支持选项可能会为你提供帮助。
注意: 如果你的 Surface 是业务设备(由组织拥有),请参阅适用于企业和教育的 Surface 服务选项。 某些国家/地区或产品的可用性可能会受到限制。
若要了解详细信息,请转到“如何获取 Surface 的服务或维修”。