在新 Outlook 中通过电子邮件讨论快速创建会议邀请
Applies To
Outlook 网页版 新的 Outlook for WindowsCopilot 使你能够快速轻松地从新的 Outlook for Windows 中的电子邮件线程安排会议。
使用“使用 Copilot 安排”选项时,Copilot 会分析电子邮件并为你创建会议邀请、填写会议标题和议程,并将电子邮件线程添加为附件。 可将电子邮件线程中的人员包括为会议与会者,你可以快速查看邀请、添加或更改信息,然后发送。
: 仅当拥有 Microsoft 365 Copilot (Work) 许可证并使用新的 Outlook for Windows 时,此功能才可用。
使用 Copilot 根据电子邮件创建会议邀请
-
在新版 Outlook 中打开电子邮件对话。
-
在工具栏中,选择“使用 Copilot 安排”。
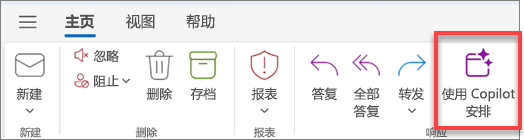
: 工具栏的外观可能略有不同,具体取决于你的设置。
-
选择“插入”以接受 Copilot 建议的内容(根据需要可以在下一步中对其进行编辑)。
-
查看会议邀请,进行想要进行的任何更改,并在准备就绪后,选择“发送”。
: 访问该功能的另一种方法是导航到右上角,然后选择“其他操作”(“...)”>“其他回复操作”>“使用 Copilot 安排”。
如果我在日程中看不到任何内容,该怎么办?
如果电子邮件讨论未包含有关将来操作的详细信息,则 Copilot 不会在会议邀请中包含日程。 它也不会包含归类为机密或包含潜在有害或冒犯性内容的讨论内容。
在这些情况下,草稿将包含电子邮件的原始标题,但不会包含任何生成的内容。
是否可以自定义此功能?
是,你可以添加另一种访问“使用 Copilot 安排”的方法。 如果要选择每个邮件线程顶部的日历图标,可以使用 自定义操作 ,并在新的 Outlook for Windows 中选择“ 计划与 Copilot”。
了解详细信息
Microsoft Copilot 帮助和学习







