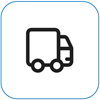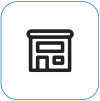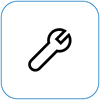Surface Go або Surface Go 2 вмикається та показує "Немає завантажувального пристрою"
Applies To
Surface Go Surface Go 2Якщо ваш Пристрій Surface Go або Surface Go 2 вмикається та відображається чорний екран із написом Немає завантажувального пристрою, виконайте наведені нижче дії.

Вирішення 1. Вирішення проблеми за допомогою USB-носія
Перш ніж почати
-
Від'єднайте все. Обов'язково від'єднайте від Surface USB-носії, SD-картки, USB-аксесуари, зовнішні монітори та Type Cover. Якщо ви використовуєте Surface Dock, від'єднайте його від Surface.
-
Видаліть повідомлення з екрана. Якщо на екрані відображається повідомлення "Немає завантажувального пристрою", натисніть і утримуйте кнопку живлення, доки повідомлення не зникне.
-
Підключіть блок живлення. Підключіть блок живлення до настінної розетки та підключіть його до surface принаймні 15 хвилин. Скористайтеся оригінальним блоком живлення, який постачався разом із пристроєм.
Створення USB-носія
Примітка.: Щоб створити USB-носій, потрібен інший комп'ютер.
-
Використовуйте USB-носій, який має принаймні 8 ГБ і відформатований як FAT32.
-
Завантажте usb-рішення .zip файл на свій пристрій. Не завантажуйте файл безпосередньо на USB-носій.Завантажити файл .zip рішення USB
-
Відкрийте файлSurfaceGo_FixNoBootableDevice.zip , який ви завантажили раніше, двічі клацнувши його. Якщо не вдається знайти файл .zip, перевірте папку Завантаження .
-
Виберіть усі папки та файли з папки .zip, а потім скопіюйте їх на USB-носій, який ви відформатували раніше. Коли копіювання папок і файлів завершиться, на USB-носії відобразяться 38 папок і 2 файли.
Використання USB-носія на Surface Go або Surface Go 2
-
Вставте USB-носій у порт USB-C пристрою Surface. Якщо ви використовуєте USB-носій із з'єднувачем USB-A, вам знадобиться адаптер USB-A до USB-C.
-
Натисніть і утримуйте кнопку зменшення гучності на пристрої Surface. Поки ви це робите, натисніть і відпустіть кнопку живлення.
-
На екрані з'явиться емблема Microsoft. Продовжуйте утримувати кнопку зменшення гучності.
-
Коли на екрані з'явиться повідомлення "Зачекайте, доки ми інсталюємо оновлення системи", відпустіть кнопку зменшення гучності. Залиште Surface увімкнутим і не торкайтеся його, доки процес не завершиться.
-
На короткому екрані з'явиться повідомлення "Зачекайте, доки ми інсталюємо оновлення системи" з'явиться синя панель перебігу.
-
Коли процес завершиться, пристрій Surface перезавантажиться, і Windows запуститься автоматично.
-
Видаліть USB-носій із пристрою.
Докладніше про завантаження Surface із USB-пристрою
Потрібна додаткова довідка? Спробуйте такі дії.
-
Surface вимикається. Якщо пристрій Surface вимикається замість перезавантаження після завершення процесу рішення USB, натисніть і відпустіть кнопку живлення, а Surface має запуститися у звичайному режимі.
-
USB-рішення не працює. Якщо рішення USB не допомогло, перевірте параметр UEFI "Увімкнути завантаження з USB-пристроїв". Переконайтеся, що параметр Увімкнуто та не встановлено значення Вимкнуто. Докладні відомості про те, як змінити настройки UEFI, див. в статті Використання Surface UEFI.
-
Повідомлення про помилки Windows. Якщо після завершення роботи рішення USB та перезавантаження Пристрою Surface з'явиться повідомлення про помилку Windows , Windows може бути пошкоджено. Ви можете скинути або повторно інсталювати Windows за допомогою образу Surface Recovery. Докладні відомості див. в статті Завантаження образу для відновлення surface.
Якщо проблеми не зникають, перейдіть до рішення 2.
Рішення 2. Запит на обслуговування
Є останній крок, який можна зробити. Якщо ці дії не допомогли вирішити проблему, можливо, вам зможуть допомогти варіанти обслуговування та підтримки.
Надіслати до корпорації Майкрософт Щоб підготувати пристрій до доставки до корпорації Майкрософт, можна надрукувати поштову етикетку, перевірити гарантію Microsoft і створити замовлення на обслуговування.
Знайдіть особисту підтримку Зараз у Китаї, Японії та Сполученому Королівстві доступна особиста підтримка, яка може включати професійну перевірку обладнання, виправлення неполадок і відновлення системи.
Самостійне відновлення Якщо ви технічно досвідчені та маєте відповідні інструменти, корпорація Майкрософт має кілька доступних для заміни компонентів і посібників служби, які дають змогу виконати ремонт.
Примітка.: Якщо ваш пристрій Surface – це бізнес-пристрій (що належить організації), див. статтю Варіанти обслуговування Surface для бізнесу та освіти. Доступність для деяких країн або продуктів може бути обмежена.
Докладні відомості див. тут: Як отримати послуги з обслуговування або ремонту Surface.