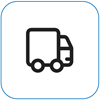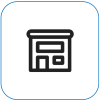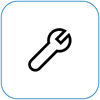Surface pili şarj olmuyor veya Surface pille çalışmıyor
Applies To
Surface Devices SurfaceSurface'ınız etkinleştirildikten sonra, pilinizle veya Windows'un pilinizi tanımasıyla ilgili bir sorun yaşayabilirsiniz. Örneğin, aşağıdaki sorunlardan biriyle karşılaşabilirsiniz:
-
Aşağıdaki gibi düşük pil hatası alırsınız:
-
Prize takılı, şarj değil
-
Pil algılanmadı
-
Takılı değil
-
Prize takılı, şarj (pilde çalışmaz)
-
-
Çıkardığınızda Surface kapanır.
-
Surface şarjları, ancak yalnızca %50 veya %80'e kadar.
Güç kaynağınızın çalışıp çalışmadığını denetleyin
Surface cihazınızın veya Windows'unuzun başlamasını veya pilin şarj olmasını engelleyebilecek öğeleri denetleyin. Bağlantıların güvenli olduğundan ve bu özelliğe sahipse güç kaynağındaki USB şarj bağlantı noktasına hiçbir şeyin takılı olduğundan emin olun. Şarj bağlantı noktası, güç bağlayıcısı veya güç kablosunda herhangi bir hasar görürseniz bizimle iletişime geçin.
Güç bağlayıcınız Surface cihazınıza takılıyken LED ışık yanmalıdır. LED göstergesi yanmıyorsa güç kaynağınızla ilgili bir sorun yaşayabilirsiniz. Daha fazla bilgi için bkz . Surface güç kaynağınız veya şarj cihazınız çalışmıyorsa yapmanız gerekenler.
Surface cihazınızı USB-C bağlantı noktasından şarj etmeye çalışıyorsanız bkz. Surface'ta USB-C ile ilgili sorunları giderme
Yeniden başlatmaya zorlama
Aç > Aç > Kapat'ı seçin ve Surface cihazınızın kapanmasını bekleyin. Ardından açma/kapama düğmesini 20 saniye basılı tutun. Logo ekranının birkaç saniye sonra göründüğünü görürseniz, logo ekranını yeniden görene kadar 20 saniye boyunca basılı tutun. Daha fazla bilgi için bkz. Surface'ınızı kapatmaya zorlama ve yeniden başlatma .
Surface uygulamasını iade edin
Surface uygulamasını kullanarak Surface cihazınızın sistem durumunu denetleyin.
-
Güncelleştirme durumunu kontrol etmek için Surface uygulamasında Yardım ve Destek'i genişletin.
-
Mevcut güncelleştirmeler varsa, Windows Update’i açıp mevcut güncelleştirmeleri yüklemek için Güncelleştirmeleri denetle düğmesini seçin.
-
Yardım alın’a tıklayın ve yaşadığınız sorunu bize bildirin. Surface uygulaması herhangi bir sorun algılarsa size bildiririz.
Not: Surface uygulaması yüklü değilse Microsoft Store'dan indirebilirsiniz. İndirildiğinde Başlat’ı seçin, Surface’ı arayın, ardından sonuçlar listesinden uygulamayı seçin.
Surface cihazınızda pil simgesinin durumunu denetleme
Yukarıdaki çözümler sorunu çözmezse, Windows görev çubuğundaki pil simgesinin durumuna bağlı olarak deneyebileceğiniz ek çözümler vardır.
Görev çubuğunun sağ tarafındaki Pil simgesini denetleyin. Masaüstü bildirim alanında pil durumunuzu görüntülemek için Pil simgesine bakın veya farenizi üzerine getirin. Pil simgesinin üzerinde geçerli şarj durumu hakkında daha fazla bilgi sağlayan bir simge görebilirsiniz. Ekranınızda gördüklerinizle en iyi eşleşen bölümü seçin.
Görev çubuğundaki pil simgesinin üzerinde bu simgeyi görüyorsanız ve Surface pili şarj olmuyorsa aşağıdaki çözümleri deneyin.
Çözüm 1: Surface cihazınız için tasarlanmış güç kaynağını kullanıp kullanmadığınızı denetleyin
Doğru güç kaynağını kullanmak, Surface cihazınızın cihazı çalıştırmak ve pili şarj etmek için yeterli gücü aldığından emin olur. Daha fazla bilgi için bkz. Surface güç kaynakları ve şarj gereksinimleri .
Çözüm 2: Pil sürücüsünü kaldırın ve güncelleştirmeleri yükleyin
Dikkat: Bunu Microsoft Surface Pro, 11th Edition, Microsoft Surface Laptop, 7th Edition, Microsoft Surface Pro 5G veya Surface Pro X gibi Windows Arm tabanlı bir cihaz için yapmayın.
-
Surface cihazınızı takın.
-
Görev çubuğunda Ara'yı seçin, cihaz yöneticisi yazın ve sonuç listesinden Aygıt Yöneticisi seçin.
-
Piller kategorisinin yanındaki oku seçin.
-
Microsoft Surface ACPI-Compliant Denetim Yöntemi Pili veya Surface Pili'ne çift dokunun veya çift tıklayın, Sürücü sekmesini seçin ve Cihazı Kaldır > Tamam'ı seçin.Ayrıca Microsoft Surface ACPI-Compliant Pil veya Surface Pili'ne sağ tıklayıp Cihazı kaldır'ı seçebilirsiniz.
-
Tüm kategorilerin en üstündeki bilgisayarı seçin, Eylem menüsünü ve ardından Donanım değişikliklerini tara'yı seçin.
-
Power > Restart > Başlat'ı seçin.
Pil simgesinin görev çubuğundaki pilin üzerinde X işareti varsa Surface cihazınız güç kaynağını algılar ancak pili algılayamaz. Çıkarınca Surface cihazınız kapanırsa, bir hizmet isteği başlatmak için Cihaz hizmeti ve onarımları'na gidin.
Güç kaynağı bağlı ve güç bağlayıcısı ışığı açık olsa bile pil simgesi şarj veya şimşek simgesi yoksa Surface cihazınız güç kaynağını algılamaz ve pili şarj etmez.
Çözüm 1: Şarj bağlayıcısının yönünü değiştirme
Surface güç kaynağınızın şarj bağlayıcısını Surface'ınızdaki Surface Connect bağlantı noktasına her iki yönde de takabilirsiniz.
-
Şarj bağlayıcısını Surface cihazınızdan çıkarın, çevirin ve yeniden takın. Bağlantının güvenli olduğundan ve güç bağlayıcısı ışığının açık olduğundan emin olun.
-
10 dakika bekleyin ve Surface cihazınızın şarj olup olmadığını denetleyin.
Çözüm 2: Pil sürücüsünü kaldırın ve güncelleştirmeleri yükleyin
Dikkat: Bunu Microsoft Surface Pro, 11th Edition, Microsoft Surface Laptop, 7th Edition, Microsoft Surface Pro 5G veya Surface Pro X gibi Windows Arm tabanlı bir cihaz için yapmayın.
Pil sürücüsünü kaldırmak için:
-
Surface cihazınızı takın.
-
Görev çubuğunda Ara'yı seçin, cihaz yöneticisi yazın ve sonuç listesinden Aygıt Yöneticisi seçin.
-
Piller kategorisinin yanındaki oku seçin.
-
Microsoft Surface ACPI-Compliant Denetim Yöntemi Pili veya Surface Pili'ne çift dokunun veya çift tıklayın, Sürücü sekmesini seçin ve Cihazı kaldır > Tamam'ı seçin.Ayrıca Microsoft Surface ACPI-Compliant Denetim Yöntemi Pil veya Surface Pili'ne sağ tıklayıp Cihazı kaldır'ı seçebilirsiniz.
-
Tüm kategorilerin en üstündeki bilgisayarı seçin, Eylem menüsünü ve ardından Donanım değişikliklerini tara'yı seçin.
-
Power > Restart > Başlat'ı seçin.
Görev çubuğundaki pil simgesinin üzerinde bu simgeyi görürseniz ve pil bir şarj gösteriyorsa Surface cihazınız güç kaynağını algılar ve pili şarj etmeye çalışır.
Güç kaynağınızdaki bağlayıcıyı temizleyin
-
Güç kaynağını duvardan çıkarın.
-
Bağlayıcıdaki raptiyeleri kalem silgisiyle temizleyin. Silgiyi raptiyeler arasında ileri geri ovun.
-
Alkol sürterek pamuklu bir çubuk ıslatın. Surface cihazınıza taktığınız şarj cihazının uzun, dar kısmındaki raptiyeleri temizleyin.
-
Bağlayıcıdaki tüm raptiyelerin kuru olduğundan emin olun, güç kaynağını duvara takın ve ardından bağlayıcıyı Surface cihazınıza yeniden takın.
Pil simgesinin görev çubuğundaki pil üzerinde kalp simgesi varsa ve pil şarj oluyorsa ancak %80'de duruyorsa Akıllı şarj açık olabilir.
Surface'ınızı akıllı şarj etme hakkında bilgi için bkz. Surface'ta akıllı şarj.
Pil şarj oluyorsa ancak %50'de duruyorsa Pil Sınırı açık olabilir.
Pil Sınırı özelliği hakkında bilgi için bkz. Surface Pil Sınırı ayarı.
Pil simgesinin görev çubuğundaki pil üzerinde ünlem işareti varsa Surface'ın güç aldığını ancak pili şarj etmek için yeterli olmadığını gösterir. Surface, Surface'ınız için tasarlanmış güç kaynağını kullanırken en iyi şekilde çalışır ve bu da Surface'ınızın cihazı çalıştırmak ve pili şarj etmek için yeterli gücü aldığından emin olur. Daha fazla bilgi için bkz. Surface güç kaynakları ve şarj gereksinimleri .
Surface cihazınız için tasarlanmış güç kaynağını kullanmıyorsanız bu güç kaynağına geçin. Surface'ınız ile birlikte gelen güç kaynağını kullanıyorsanız, Başlat > Güç > Yeniden Başlat'ı seçerek Surface'ınızı yeniden başlatmayı deneyin.
Surface'ınız hala ücretlendirilmiyorsa bir servis siparişi gönderin
Atabileceğiniz son bir adım daha var. Bu adımlar sorunu çözmezse, size yardımcı olacak hizmet ve destek seçenekleri mevcut olabilir.
Microsoft'a GönderCihazınızı Microsoft'a göndermeye hazırlamak için bir gönderi etiketi yazdırabilir, Microsoft garantinizi kontrol edebilir ve hizmet siparişleri oluşturabilirsiniz.
Yüz yüze destek alın Profesyonel donanım incelemesi, sorun giderme ve sistem kurtarmanın gibi hizmetlerin sunulduğu yüz yüze destek, şu an için Çin, Japonya ve Birleşik Krallık’ta sunulmaktadır.
Kendi kendine onarma Teknik açıdan deneyimliyseniz ve doğru araçlara sahipseniz, Microsoft onarımları gerçekleştirmenizi sağlayan belirli bir dizi değiştirilebilir bileşen ve hizmet kılavuzuna sahiptir.
Not: Surface cihazınız bir iş cihazıysa (bir kuruluşa aitse)bkz. İş ve Eğitim için Surface hizmet seçenekleri. Bazı ülkeler veya ürünler için kullanılabilirlik sınırlı olabilir.
Daha fazla bilgi edinmek için Surface için hizmet veya onarım alma bölümüne gidin.