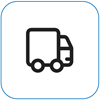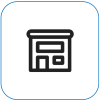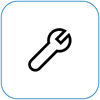Neler görüyorsunuz?

Ekran karıştırma, parçalanmış görselleri ifade eder ve öğeler yerinde değil, bu da ekran bilgilerini ayırt etme konusunda zorlayıcıdır.
Not: Gördüğünüz bu değilse Surface ekranınız titreşiyorsa, bozuksa veya başka görüntü sorunlarıyla karşı karşıyaysa denemeniz gerekenler sayfasını ziyaret ederek ekranla ilgili diğer sorunlarla ilgili yardım bulabilirsiniz.
Yapabilecekleriniz
Ekranınızla ilgili sorunları gidermek ve yeniden çalışmasını sağlamak için yapabileceğiniz şeyler vardır.
UEFI ayarları Windows'da olmadığından, UEFI'deki görüntü sorunları Windows sürücüsü yerine donanımla ilgili bir sorun olduğunu gösterir. Ekran sorunlarının yalnızca Windows kullanırken olup olmadığını şu şekilde kontrol edebilirsiniz:
-
Surface cihazınızı kapatın ve 10 saniye bekleyin.
-
Surface'ınızın ses açma düğmesine basılı tutun ve aynı zamanda açma/kapama düğmesini basılı tutun. Logo ekranı görünür.
-
Sesi aç düğmesini basılı tutmaya devam edin. UEFI ekranı göründüğünde düğmeyi bırakın.
-
Ekranı görüntüleyin ve sorunun hala mevcut olup olmadığını görün. Ekran UEFI içinde düzgün çalışıyorsa sorun büyük olasılıkla Surface'ta yüklü olan yazılımdadır. OEM panel sürücüsünü ve görüntü bağdaştırıcısını yeniden yüklemeyi deneyebilirsiniz.
Surface uygulamasını kullanarak Surface sürücülerinizin ve üretici yazılımınızın durumunu hızlıca kontrol edebilirsiniz.
-
Güncelleştirme durumunu kontrol etmek için Surface uygulamasında Yardım ve Destek'i genişletin.
-
Mevcut güncelleştirmeler varsa, Windows Update’i açıp mevcut güncelleştirmeleri yüklemek için Güncelleştirmeleri denetle düğmesini seçin.
Not: Surface uygulaması yüklü değilse Microsoft Store'dan indirebilirsiniz. İndirildiğinde Başlat’ı seçin, Surface’ı arayın, ardından sonuçlar listesinden uygulamayı seçin.
Windows 11
-
Sistem > Ekranı > Başlangıç > Ayarları'nı seçin. Görüntü ayarlarını açma
-
Parlaklık bölümünü genişletin, ardından Aydınlatma değiştiğinde parlaklığı otomatik olarak değiştir'i ve ayrıca gösterilen içeriği ve parlaklığı iyileştirerek Pilin geliştirilmesine yardımcı olun seçeneğini temizleyin.
-
Görüntü ayarları'nda uyarlamalı renk için iki durumlu düğmeyi Kapalı olarak ayarlayın. Bu ayar tüm Surface cihazlarında kullanılamaz.
-
Gelişmiş ekran'ı seçin, ardından Yenileme hızı seçin altında ayarı 60 Hz, 120 Hz veya Dinamik olarak değiştirmeyi deneyin. Bu ayar tüm Surface cihazlarında kullanılamaz.
Windows 10
Bunun sorunu çözeceğini görmek için uyarlamalı parlaklığı ayarlamayı deneyin.
-
Sistem > Ekran >Başlangıç > Ayarları'nı seçin. Görüntü ayarlarını açma
-
Parlaklık ve renk'in altındaki parlaklığı ayarlayın, ardından aydınlatma değiştiğinde parlaklığı otomatik olarak değiştir'i temizleyin.
-
Uyarlamalı renk için iki durumlu düğmeyi Kapalı olarak ayarlayın. Bu ayar tüm Surface cihazlarında kullanılamaz.
-
Gelişmiş ekran ayarları'nı seçin ve Yenileme hızı'nın altında ayarı 60 Hz, 120 Hz veya Dinamik olarak değiştirmeyi deneyin. Bu ayar tüm Surface cihazlarında kullanılamaz.
-
Intel Grafik Komut merkezi uygulama ayarlamaları yapın (bu uygulama ayarı seçenekleri Surface cihazınızda kullanılabiliyorsa).
-
Microsoft Store'dan edinebileceğiniz Intel Grafik Komut Merkezi uygulamasını indirin ve açın.
-
Soldaki menüden Sistem'i seçin, ardından Surface cihazınızda varsa üstteki menüden Güç'e tıklayın.
-
Grafik kalitesini artırmak için önce Güç Verimliliği ayarını sağa kaydırmayı deneyin; bu ayar pil ömrünü etkileyebilir.
-
Surface cihazınızda varsa , Panel Kendi Kendine Yenileme ayarını Kapalı ve Ekran Güç Tasarrufları ayarını Kapalı olarak da ayarlayabilirsiniz.
Not: Pil ömrünü en üst düzeye çıkarmak için bu özelliği etkin tutmanızı ve güç verimliliğini Surface Go, Surface Laptop 3, Surface Laptop Go, Surface Laptop Go 2 ve Surface Pro 7 için düzey 6'ya ve diğer cihazlar için 4. düzeye ayarlamanızı öneririz.
-
Atabileceğiniz son bir adım daha var. Bu adımlar sorunu çözmezse, size yardımcı olacak hizmet ve destek seçenekleri mevcut olabilir.
Microsoft'a GönderCihazınızı Microsoft'a göndermeye hazırlamak için bir gönderi etiketi yazdırabilir, Microsoft garantinizi kontrol edebilir ve hizmet siparişleri oluşturabilirsiniz.
Yüz yüze destek alın Profesyonel donanım incelemesi, sorun giderme ve sistem kurtarmanın gibi hizmetlerin sunulduğu yüz yüze destek, şu an için Çin, Japonya ve Birleşik Krallık’ta sunulmaktadır.
Kendi kendine onarma Teknik açıdan deneyimliyseniz ve doğru araçlara sahipseniz, Microsoft onarımları gerçekleştirmenizi sağlayan belirli bir dizi değiştirilebilir bileşen ve hizmet kılavuzuna sahiptir.
Not: Surface cihazınız bir iş cihazıysa (bir kuruluşa aitse)bkz. İş ve Eğitim için Surface hizmet seçenekleri. Bazı ülkeler veya ürünler için kullanılabilirlik sınırlı olabilir.
Daha fazla bilgi edinmek için Surface için hizmet veya onarım alma bölümüne gidin.