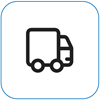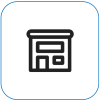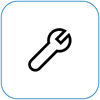Neler görüyorsunuz?

Dikey ve yatay çizgiler, belirli bir neden olmadan tahmin edilemez, ekrana dağılmış olarak görünebilir. Yalıtılmış çizgilerin veya çizgilerin birlikte gruplandırılabileceğini, dikey olarak (yukarıdan aşağıya), yatay olarak (yan yana) veya bazı durumlarda her iki yönde de esnetilebileceğini görebilirsiniz.
Not: Gördüğünüz bu değilse Surface ekranınız titreşiyorsa, bozuksa veya başka görüntü sorunlarıyla karşı karşıyaysa denemeniz gerekenler sayfasını ziyaret ederek ekranla ilgili diğer sorunlarla ilgili yardım bulabilirsiniz.
Yapabilecekleriniz
Ekranınızla ilgili sorunları gidermek ve yeniden çalışmasını sağlamak için yapabileceğiniz şeyler vardır.
Surface'ınızın UEFI'sinde ekranı test edin
UEFI ayarları Windows'da olmadığından, UEFI'deki görüntü sorunları Windows sürücüsü yerine donanımla ilgili bir sorun olduğunu gösterir. Ekran sorunlarının yalnızca Windows kullanırken olup olmadığını şu şekilde kontrol edebilirsiniz:
-
Surface cihazınızı kapatın ve 10 saniye bekleyin.
-
Surface'ınızın ses açma düğmesine basılı tutun ve aynı zamanda açma/kapama düğmesini basılı tutun. Logo ekranı görünür.
-
Sesi aç düğmesini basılı tutmaya devam edin. UEFI ekranı göründüğünde düğmeyi bırakın.
-
Ekranı görüntüleyin ve sorunun hala mevcut olup olmadığını görün. Ekran UEFI içinde düzgün çalışıyorsa sorun büyük olasılıkla Surface'ta yüklü olan yazılımdadır. OEM panel sürücüsünü ve görüntü bağdaştırıcısını yeniden yüklemeyi deneyebilirsiniz.
UEFI'de sorun giderildiğinde sorun giderme
Önemli: Aşağıdaki adımlar, Surface Pro X ve 5G ile Surface Pro 9 gibi Microsoft SQ işlemcilerinde çalışan Surface Cihazlarında gerçekleştirilmemelidir. Kaldırılan sürücüleri geri yüklemenin tek yolu tam sistem geri yüklemedir.
Bazı sürücüler görüntü sorunları oluşturabilir. Görüntü sürücünüzü ve panel sürücünüzü güncelleştirmek için geçerli sürücüleri kaldırmanız ve ardından sürücü güncelleştirmelerini denetlemeniz gerekir.
Windows 11
-
Başlat'ı seçip basılı tutun (veya sağ tıklayın) ve Aygıt Yöneticisi'ı seçin.
-
monitör bölümünü genişletin, Surface paneli sürücülerini seçip basılı tutun (veya sağ tıklayın) ve ardından Cihazı kaldır'ı seçin. Uyarıyı okuyun, ardından Kaldır'ı seçin ve bilgisayarınızı yeniden başlatın.
-
Görüntü bağdaştırıcıları bölümünü genişletin, listelenen bağdaştırıcıyı (Intel ve NVIDIA grafik sürücüleri) seçip basılı tutun (veya sağ tıklayın), ardından Cihazı kaldır'ı seçin. Bu cihazın sürücüsünü kaldırmayı dene'yi seçip Kaldır'ı seçerek onaylayın ve bilgisayarınızı yeniden başlatın.
-
Bilgisayarınız yeniden başlatıldıktan sonra Başlangıç > Ayarlar'ı seçin.
-
Ayarlar bölümünden Windows Update > Güncelleştirmeleri denetle'yi seçin ve kullanılabilir güncelleştirmeleri yükleyin.Windows güncelleştirmelerini denetleme
Windows 10
-
Görev çubuğundaki Arama kutusuna Aygıt Yöneticisi yazın ve sonuçlardan seçin.
-
monitör bölümünü genişletin, Surface paneli sürücülerini seçip basılı tutun (veya sağ tıklayın) ve ardından Cihazı kaldır'ı seçin. Uyarıyı okuyun, ardından Kaldır'ı seçin ve bilgisayarınızı yeniden başlatın.
-
Görüntü bağdaştırıcıları bölümünü genişletin, listelenen bağdaştırıcıyı seçip basılı tutun (veya sağ tıklayın), ardından Cihazı kaldır öğesini seçin. Bu cihaz için sürücü yazılımını sil'i seçip Kaldır'ı seçerek onaylayın ve bilgisayarınızı yeniden başlatın.
-
Bilgisayarınız yeniden başlatıldıktan sonra Başlangıç > Ayarlar'ı seçin.
-
Ayarlar bölümünden Güncelleştirmeleri denetle > Windows Update & Güvenlik > Güncelleştir'i seçin ve kullanılabilir güncelleştirmeleri yükleyin.
Sorun UEFI'de hala mevcut olduğunda sorun giderme
Atabileceğiniz son bir adım daha var. Bu adımlar sorunu çözmezse, size yardımcı olacak hizmet ve destek seçenekleri mevcut olabilir.
Microsoft'a GönderCihazınızı Microsoft'a göndermeye hazırlamak için bir gönderi etiketi yazdırabilir, Microsoft garantinizi kontrol edebilir ve hizmet siparişleri oluşturabilirsiniz.
Yüz yüze destek alın Profesyonel donanım incelemesi, sorun giderme ve sistem kurtarmanın gibi hizmetlerin sunulduğu yüz yüze destek, şu an için Çin, Japonya ve Birleşik Krallık’ta sunulmaktadır.
Kendi kendine onarma Teknik açıdan deneyimliyseniz ve doğru araçlara sahipseniz, Microsoft onarımları gerçekleştirmenizi sağlayan belirli bir dizi değiştirilebilir bileşen ve hizmet kılavuzuna sahiptir.
Not: Surface cihazınız bir iş cihazıysa (bir kuruluşa aitse)bkz. İş ve Eğitim için Surface hizmet seçenekleri. Bazı ülkeler veya ürünler için kullanılabilirlik sınırlı olabilir.
Daha fazla bilgi edinmek için Surface için hizmet veya onarım alma bölümüne gidin.