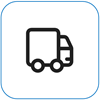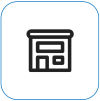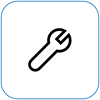สิ่งที่คุณเห็น

หน้าจอกะพริบคือความผันผวนที่เห็นได้ชัดเจนในระดับความสว่างของหน้าจอ คุณอาจเห็นการเปลี่ยนแปลงอย่างรวดเร็วในความเข้มของแสง ทําให้หน้าจอดูเหมือนกะพริบ ปัญหานี้อาจเกิดขึ้นเนื่องจากการตั้งค่าการแสดงผล ปัญหาด้านฮาร์ดแวร์ หรือแม้แต่อัตราการรีเฟรชของหน้าจอที่ซิงค์กับการ์ดแสดงผลไม่ถูกต้อง
หมายเหตุ: หากนี่ไม่ใช่สิ่งที่คุณเห็น คุณสามารถค้นหาความช่วยเหลือเกี่ยวกับปัญหาที่เกี่ยวข้องกับจอแสดงผลอื่นๆ ได้โดยไปที่ สิ่งที่คุณสามารถลองทําได้ หากหน้าจอ Surface ของคุณกะพริบ บิดเบี้ยว หรือมีปัญหาการแสดงผลอื่นๆ
สิ่งที่คุณสามารถทำได้
มีสิ่งที่คุณสามารถทําได้เพื่อแก้ไขปัญหาหน้าจอของคุณ และลองทําให้กลับมาทํางานอีกครั้ง
ตรวจสอบให้แน่ใจว่าอุปกรณ์เสียบเข้ากับแหล่งจ่ายไฟที่เหมาะสมหรือแท่นวาง Surface เพื่อลดปัญหาที่อาจเกิดขึ้นเมื่อคุณใช้พลังงานจากแบตเตอรี่
หากอุปกรณ์มีพลังงาน ให้ลองรีเฟรชหน้าจอด้วยแป้นพิมพ์ลัด เชื่อมต่อ Surface กับแป้นพิมพ์ จากนั้นกด แป้น โลโก้ Windows + Ctrl + Shift + B
การตั้งค่า UEFI ไม่ได้อยู่ใน Windows ดังนั้นให้แสดงปัญหาใน UEFI แนะนําปัญหาเกี่ยวกับฮาร์ดแวร์ แทนที่จะแสดงกับโปรแกรมควบคุมของ Windows ต่อไปนี้คือวิธีการตรวจสอบว่าปัญหาหน้าจอเกิดขึ้นเฉพาะเมื่อคุณใช้ Windows หรือไม่:
-
ปิด Surface ของคุณและรอ 10 วินาที
-
กดปุ่มเพิ่ม ระดับเสียงบน Surface ค้างไว้ และในขณะเดียวกัน ให้กดปุ่มเปิด/ปิดเครื่อง แล้วปล่อย หน้าจอโลโก้จะปรากฏขึ้น
-
กดปุ่มเพิ่ม ระดับเสียงค้างไว้ ปล่อยปุ่มเมื่อหน้าจอ UEFI ปรากฏขึ้น
-
ดูหน้าจอและดูว่าปัญหายังคงอยู่หรือไม่ หากหน้าจอ ทํางาน อย่างถูกต้องภายใน UEFI ปัญหาน่าจะเกิดขึ้นกับซอฟต์แวร์ที่ติดตั้งบน Surface ดําเนินการติดตั้งการ์ดแสดงผลและส่วนโปรแกรมควบคุมแผง OEM ใหม่
คุณสามารถลองบังคับปิดเครื่องและเริ่มระบบใหม่ เมื่อต้องการทำเช่นนี้:
-
เลือก เริ่มต้น > ปิดเครื่อง > ปิดเครื่อง และรอสักครู่เพื่อให้ Surface ของคุณปิดเครื่องหากคุณมีแอปใดๆ เปิดอยู่ คุณอาจได้รับพร้อมท์ให้ปิดแอปก่อนที่จะปิดเครื่อง
-
กดปุ่มเปิด/ปิดเครื่องค้างไว้ 20 วินาที หากคุณเห็นหน้าจอโลโก้ปรากฏขึ้นหลังจากนั้นไม่กี่วินาที ให้กดค้างต่อไปอีก 20 วินาทีจนกว่าคุณจะเห็นหน้าจอโลโก้อีกครั้ง
ดูที่ บังคับปิดเครื่องและรีสตาร์ต Surface สำหรับข้อมูลเพิ่มเติม
คุณสามารถตรวจสอบสถานภาพของโปรแกรมควบคุมและเฟิร์มแวร์ Surface ของคุณโดยใช้แอป Surface
-
ในแอป Surface ให้ขยายความช่วยเหลือและการสนับสนุนเพื่อตรวจสอบสถานะการอัปเดต
-
หากมีการอัปเดตที่พร้อมใช้งาน ให้เลือกปุ่ม ตรวจหาการอัปเดต เพื่อเปิด Windows Update และติดตั้งการอัปเดตที่พร้อมใช้งาน
หมายเหตุ: หากคุณไม่ได้ติดตั้งแอป Surface คุณสามารถดาวน์โหลดแอป Surface จาก Microsoft Store เมื่อดาวน์โหลดแล้ว ให้เลือกเริ่มต้น ค้นหา Surface จากนั้นเลือกแอปจากรายการผลลัพธ์
Surface ของคุณจะปรับความสว่างและความคมชัดของหน้าจอตามเนื้อหาที่แสดง ตัวอย่างเช่น ถ้าคุณเปิดบางสิ่งที่เป็นสีดำเป็นเกือบทั้งหมด จากนั้นคุณเปลี่ยนไปใช้บางสิ่งที่เป็นสีขาวเกือบทั้งหมด ความสว่างและความคมชัดอาจจะปรับได้ นี่เป็นเรื่องปกติ คุณลักษณะความสว่างและความเปรียบต่างที่ปรับให้เหมาะสมของเนื้อหานี้ให้ระดับความสว่างและความคมชัดที่เหมาะสม ในขณะที่ประหยัดพลังงานและยืดอายุแบตเตอรี่ให้ยาวนานขึ้น คุณสามารถปรับตัวเลือกนี้ได้ถ้าคุณต้องการให้มีการทำงานที่ต่างออกไป แต่ถ้าคุณทำเช่นนั้น อุปกรณ์ของคุณจะใช้งานได้ไม่นานหากใช้พลังงานแบตเตอรี่
เมื่อต้องการปิดใช้งานฟีเจอร์นี้ชั่วคราว เพียงแค่เชื่อมต่อ Surface เข้ากับแหล่งจ่ายไฟ ดูข้อมูลเพิ่มเติมได้ที่ ความสว่างและความเปรียบต่างแบบปรับได้บนอุปกรณ์ Surface
Windows 11
-
เลือก เริ่มต้น จากนั้นเลือก การตั้งค่า > จอแสดงผล > ระบบ เปิดการตั้งค่าการแสดงผล
-
ใน การตั้งค่าจอแสดงผล เลือก ความสว่าง จากนั้นสําหรับ เปลี่ยนความสว่างตามเนื้อหา เลือก ปิด
สำหรับ Windows 10 ให้ทำดังนี้
เมื่อต้องการปรับความสว่างและความคมชัดที่ปรับให้เหมาะสม:
-
เลือก แบตเตอรี่ บนแถบงาน Windows
-
เลื่อนแถบเลื่อนไปยังการตั้งค่า ประสิทธิภาพที่ดีที่สุด
หมายเหตุ: เมื่อต้องการยืดอายุแบตเตอรี่ ให้ใช้การตั้งค่า รายการที่แนะนำ ขณะที่ใช้พลังงานแบตเตอรี่
ใช้ขั้นตอนเหล่านี้สําหรับรุ่น Surface Go, Surface Laptop 2 หรือใหม่กว่า, Surface Laptop Go รุ่นใดก็ได้, Surface Pro 6 หรือใหม่กว่า, Surface Book 3 หรือ Surface Laptop Studio รุ่นใดก็ได้
คุณจะต้องยืนยันว่าอุปกรณ์ของคุณมีตัวประมวลผล Intel เพื่อทําขั้นตอนต่อไปนี้ให้เสร็จสมบูรณ์
ในแอป Surface ให้ขยาย ข้อมูลอุปกรณ์ เลือก ดูเพิ่มเติม และดูค่าถัดจาก ตัวประมวลผล
สําหรับอุปกรณ์ที่มีตัวประมวลผล Intel
เมื่อต้องการปรับการตั้งค่ากราฟิก:
-
เปิดแอป Intel Graphics Command Center ที่พร้อมใช้งานจาก Microsoft Store
-
เลือก ระบบ จากเมนูด้านซ้ายสุด จากนั้นเลือก เปิด/ปิดเครื่อง จากเมนูด้านบนขวา
-
ก่อนอื่น ให้ลองเลื่อนการตั้งค่า ประสิทธิภาพพลังงาน ไปทางซ้ายเพื่อปรับปรุงคุณภาพกราฟิก ในขณะที่ยังคงมีการประหยัดแบตเตอรี่ได้บ้าง
-
หลังจากปรับการตั้งค่า ประสิทธิภาพการใช้พลังงาน หากคุณภาพของกราฟิกยังคงต้องได้รับการปรับปรุง ให้ย้ายการตั้งค่า การประหยัดพลังงานจอแสดงผล เป็น ปิด
-
สุดท้าย ถ้าจําเป็นต้องมีการปรับปรุงเพิ่มเติม ให้ย้ายการตั้งค่า แผงการรีเฟรชด้วยตนเอง เป็น ปิด
หมายเหตุ: เมื่อต้องการยืดอายุแบตเตอรี่ เราขอแนะนําให้ใช้การตั้งค่าเริ่มต้น
Windows 11
ตรวจสอบให้แน่ใจว่าคุณกําลังปรับคําแนะนําด้านพลังงานให้เหมาะสม
-
เลือก เริ่มต้น การตั้งค่า > > ระบบ > แบตเตอรี่ & พลังงาน > คําแนะนําพลังงาน
-
ใช้การเปลี่ยนแปลงการตั้งค่าทั้งหมดที่อาจถูกทําเครื่องหมายด้วย "!" ที่ต้องการการตรวจสอบ
ปรับการตั้งค่าโหมดพลังงาน
-
เลือก เริ่มต้น การตั้งค่า > > ระบบ > แบตเตอรี่ พลังงาน &
-
ตั้งค่าโหมดพลังงานเป็น ประสิทธิภาพที่ดีขึ้น หรือ ประสิทธิภาพการทํางานดีที่สุด
สำหรับ Windows 10 ให้ทำดังนี้
ลองเรียกใช้ตัวแก้ไขปัญหาของเรา
ตัวแก้ไขปัญหาสามารถระบุได้โดยอัตโนมัติว่าคุณมีการตั้งค่าพลังงานที่เหมาะสมที่สุดสําหรับหน้าจอของคุณหรือไม่ และสามารถปรับได้หากจําเป็น
-
เลือก เริ่มต้น การตั้งค่า >>แก้ไขปัญหา> ระบบ เปิดการตั้งค่าการแก้ไขปัญหา
-
เลือก ตัวแก้ไขปัญหาอื่นๆ และถัดจาก เปิด/ปิดเครื่อง เลือก เรียกใช้
ปรับการตั้งค่าโหมดพลังงาน
อุปกรณ์ใหม่กว่ามีโหมดพลังงานที่ปรับได้ซึ่งช่วยให้คุณปรับความสมดุลของการกําหนดลักษณะระหว่างอายุแบตเตอรี่ที่ดีที่สุดและประสิทธิภาพการทํางานที่ดีที่สุด
เมื่อต้องการดูการตั้งค่านี้ เลือกไอคอนแบตเตอรี่บนแถบงาน หากอุปกรณ์ของคุณรองรับ ให้เลื่อนแถบเลื่อนโหมดพลังงานไปยังการตั้งค่า ประสิทธิภาพที่ดีขึ้น หรือ ประสิทธิภาพการทํางานที่ดีที่สุด
ปัญหาบางอย่างอาจเกิดขึ้นเมื่ออุปกรณ์เปิดเป็นระยะเวลานาน ซึ่งรวมถึงเวลาที่อุปกรณ์อยู่ในโหมดสลีป
เมื่อต้องการแก้ไขปัญหาการกะพริบและเส้นผ่านหน้าจอ ของคุณ ให้ลองปิดอุปกรณ์อย่างสมบูรณ์ การปิดฝาเครื่องหรือการสลับปุ่มเปิด/ปิดเครื่องจะทําให้อุปกรณ์เข้าสู่โหมดสลีปเท่านั้น ซึ่งจะไม่ทํางาน คุณจะต้องปิดอุปกรณ์อย่างสมบูรณ์อย่างน้อย 48 ชั่วโมง (ยิ่งคุณสามารถปิดอุปกรณ์ได้นานเท่าใด วิธีนี้จะประสบความสําเร็จมากขึ้นเท่านั้น วิธีนี้อาจทํางานได้ดีที่สุดหากดําเนินการในช่วงวันหยุดสุดสัปดาห์ เป็นต้น)
เมื่อต้องการปิดเครื่อง ให้เลือก เริ่มต้น แล้วเลือก เปิด/ปิดเครื่อง > ปิดเครื่อง
หลังจากปัญหาได้รับการแก้ไขแล้ว เราขอแนะนําให้ปิดอุปกรณ์ (ไม่ใช่แค่โหมดสลีป) อย่างน้อยหนึ่งคืนต่อสัปดาห์เพื่อป้องกันไม่ให้เกิดปัญหาซ้ํา
สิ่งสำคัญ: ไม่ควรทําตามขั้นตอนต่อไปนี้บนอุปกรณ์ Surface ที่ใช้ Windows Arm® เช่น Surface Pro X, Surface Pro 9 ที่มี 5G, Surface Pro (รุ่นที่ 11) หรือแล็ปท็อป Surface (รุ่นที่ 7) วิธีเดียวที่จะคืนค่าโปรแกรมควบคุมที่ถอนการติดตั้งคือการคืนค่าระบบแบบเต็ม
โปรแกรมควบคุมบางตัวอาจสร้างปัญหาในการแสดงผล เมื่อต้องการอัปเดตโปรแกรมควบคุมจอแสดงผลและโปรแกรมควบคุมแผงจอแสดงผลของคุณ คุณจะต้องถอนการติดตั้งโปรแกรมควบคุมปัจจุบัน แล้วตรวจหาการอัปเดตโปรแกรมควบคุม
Windows 11
-
เลือก (หรือคลิกขวา) ที่หน้าจอเริ่มค้างไว้ แล้วเลือก ตัวจัดการอุปกรณ์
-
ขยายส่วน จอภาพ เลือกค้าง (หรือคลิกขวา) โปรแกรมควบคุมแผง Surface จากนั้นเลือก ถอนการติดตั้งอุปกรณ์ อ่านคําเตือน จากนั้นเลือก ถอนการติดตั้ง และรีสตาร์ตพีซีของคุณ
-
ขยายส่วน การ์ดแสดงผล เลือกค้างไว้ (หรือคลิกขวา) ที่อะแดปเตอร์ที่แสดงอยู่ (โปรแกรมควบคุมกราฟิก Intel และ NVIDIA) จากนั้นเลือก ถอนการติดตั้งอุปกรณ์ ยืนยันโดยการเลือก พยายามลบโปรแกรมควบคุมสําหรับอุปกรณ์นี้ จากนั้นเลือก ถอนการติดตั้ง และเริ่มระบบของพีซีของคุณใหม่
-
หลังจากพีซีของคุณเริ่มระบบใหม่ แล้ว ให้เลือก เริ่มต้น > การตั้งค่า
-
จาก การตั้งค่า เลือก Windows Update > ตรวจหาการอัปเดต และติดตั้งการอัปเดตที่พร้อมใช้งานตรวจหาการอัปเดต Windows
สำหรับ Windows 10 ให้ทำดังนี้
-
ในกล่องค้นหาบนแถบงาน พิมพ์ ตัวจัดการอุปกรณ์ แล้วเลือกในผลลัพธ์
-
ขยายส่วน จอภาพ เลือกค้าง (หรือคลิกขวา) โปรแกรมควบคุมแผง Surface จากนั้นเลือก ถอนการติดตั้งอุปกรณ์ อ่านคําเตือน จากนั้นเลือก ถอนการติดตั้ง และรีสตาร์ตพีซีของคุณ
-
ขยายส่วนอะแดปเตอร์จอแสดงผล เลือกค้างไว้ (หรือคลิกขวา) ที่อะแดปเตอร์ที่แสดง จากนั้นเลือก ถอนการติดตั้งอุปกรณ์ อ่านคําเตือน จากนั้นเลือก ถอนการติดตั้ง และรีสตาร์ตพีซีของคุณ
-
หลังจากพีซีของคุณเริ่มระบบใหม่ เลือก เริ่มต้น การตั้งค่า >
-
จาก การตั้งค่า เลือก อัปเดต & > ความปลอดภัย Windows Update > ตรวจหาการอัปเดต และติดตั้งการอัปเดตที่พร้อมใช้งาน
หากคุณยังคงประสบปัญหากับจอแสดงผล ให้ลองรีเซ็ต Surface ของคุณ หากต้องการเรียนรู้วิธีการ โปรดดู คืนค่าหรือรีเซ็ต Surface สําหรับ Windows และทําตามขั้นตอนที่แนะนํา หรือดูสร้างและใช้ไดรฟ์การกู้คืน USB เพื่อรีเซ็ตอุปกรณ์ของคุณเป็นการตั้งค่าและโปรแกรมควบคุมจากโรงงาน
หากคุณรีเซ็ต Surface และยังคงประสบปัญหาจอแสดงผล คุณจะต้องส่งใบสั่งบริการ
มีขั้นตอนสุดท้ายที่คุณสามารถทําได้ หากขั้นตอนเหล่านี้ไม่สามารถแก้ปัญหาได้ อาจมีตัวเลือกบริการและการสนับสนุนเพื่อช่วยเหลือคุณ
ส่งไปยัง Microsoft เพื่อเตรียมอุปกรณ์ของคุณสําหรับการจัดส่งไปยัง Microsoft คุณสามารถพิมพ์ป้ายผนึกจดหมาย ตรวจสอบการรับประกันของ Microsoft และสร้างใบสั่งบริการได้
ค้นหาการสนับสนุนแบบตัวต่อตัว ขณะนี้ จีน ญี่ปุ่น และสหราชอาณาจักร มีการสนับสนุนแบบตัวต่อตัว ซึ่งรวมถึงการตรวจสอบฮาร์ดแวร์ การแก้ไขปัญหา และการกู้คืนระบบแบบมืออาชีพ
การซ่อมแซมด้วยตนเอง ถ้าคุณมีประสบการณ์ทางเทคนิคและมีเครื่องมือที่เหมาะสม Microsoft มีคู่มือการบริการและชิ้นส่วนที่สามารถเปลี่ยนได้หลากหลายประเภทที่ช่วยให้คุณสามารถดําเนินการซ่อมแซมได้
หมายเหตุ: หาก Surface ของคุณเป็นอุปกรณ์ธุรกิจ (ขององค์กร) ให้ดูตัวเลือกบริการของ Surface สําหรับ Business และ Education ความพร้อมให้บริการอาจถูกจำกัดสำหรับบางประเทศหรือบางผลิตภัณฑ์
หากต้องการเรียนรู้เพิ่มเติม ให้ไปที่วิธีรับบริการหรือการซ่อมแซมสำหรับ Surface
หัวข้อที่เกี่ยวข้อง
ต้องการทดลองว่าหน้าจอสัมผัสของ Surface ของคุณไม่ทำงานใช่ไหม
ความสว่างและความคมชัดที่ปรับให้เหมาะสมบนอุปกรณ์ Surface