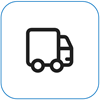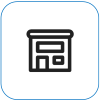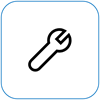Det här ser du

En förvrängd och förvrängd skärm visas som rörig och oklar, vilket gör innehållet svårt att läsa eller tolka. Bilderna eller texten kan överlappa, sträckas ut eller komprimeras eller visas på ett fragmenterat eller förvrängt sätt.
Obs!: Om det inte är det du ser kan du få hjälp med andra bildskärmsrelaterade problem genom att gå till Vad du kan prova om Surface-skärmen flimrar, förvrängs eller har andra bildskärmsproblem.
Vad du kan göra
Det finns saker du kan göra för att felsöka skärmen och försöka få den att fungera igen.
Kontrollera att enheten är ansluten till en lämplig nätadapter eller Surface Dock för att minska problem som kan uppstå när du använder batteri.
UEFI-inställningarna finns inte i Windows, så visningsproblem i UEFI tyder på ett problem med maskinvara i stället för med en Windows-drivrutin. Så här kontrollerar du om skärmproblemen bara inträffar när du använder Windows:
-
Stäng av din Surface och vänta i 10 sekunder.
-
Håll ned volymhöjningsknappen på din Surface och tryck samtidigt ned och släpp strömknappen . Logotypskärmen visas.
-
Fortsätt att hålla ned volymhöjningsknappen . Släpp knappen när UEFI-skärmen visas.
-
Visa skärmen och se om problemet kvarstår. Om skärmen fungerar korrekt i UEFI beror problemet troligtvis på att programvaran är installerad på Surface. Fortsätt med ominstallationen av bildskärmskortet och OEM-panelens drivrutin.
Du kan snabbt kontrollera hälsotillståndet för dina Surface-drivrutiner och inbyggd programvara med hjälp av Surface-appen.
-
I Surface-appen expanderar du Hjälp och support för att kontrollera om uppdateringsstatusen är "Du är uppdaterad" eller något annat.
-
Om det behövs väljer du alternativet för att uppdatera enheterna.
Obs!: Om du inte har Surface-appen installerad kan du ladda ned Surface-appen från Microsoft Store. När den har laddats ned väljer du Start, söker efter Surface och väljer sedan appen i listan med resultat.
Windows 11
Se till att optimera energirekommendationerna
-
Välj Start > Settings > System > Power & battery > Energy recommendations.Öppna energirekommendationer
-
Tillämpa alla inställningar som kan markeras med ett "!" som kräver uppmärksamhet.
Justera energilägesinställningen
-
Välj Start > Inställningar > System > & batteri .
-
Ställ in energilägesinställningen på Bättre prestanda eller Bästa prestanda.
Windows 10
Prova att köra felsökaren
Felsökaren kan automatiskt avgöra om du har optimala energiinställningar för skärmen och den kan justeras om det behövs.
-
Välj Start > Inställningar > System > Felsök. Öppna inställningar för felsökning
-
Välj Andra felsökareoch välj Kör bredvid Av/på.
Justera energilägesinställningen
Nyare enheter har ett justerbart energiläge som gör att du kan balansera dina preferenser mellan bästa batteritid och bästa prestanda.
Välj batteriikonen i aktivitetsfältet om du vill se den här inställningen. Om enheten stöder det flyttar du skjutreglaget för energiläge till inställningen Bättre prestanda eller Bästa prestanda .
Windows 11
-
Välj Start > Inställningar > System > Display.Öppna Bildskärmsinställningar
-
Expandera avsnittet Ljusstyrka och avmarkera sedan Ändra ljusstyrka automatiskt när belysningen ändras och avmarkera även Förbättra batteriet genom att optimera innehållet som visas och ljusstyrkan.
-
I Bildskärmsinställningar ställer du in växlingsknappen på Av för adaptiv färg. Den här inställningen är inte tillgänglig på alla Surface-enheter.
-
Välj Avancerad bildskärm och under Välj uppdateringsintervall provar du att ändra inställningen till 60 Hz, 120 Hz eller Dynamisk. Den här inställningen är inte tillgänglig på alla Surface-enheter.
Windows 10
Prova att justera den adaptiva ljusstyrkan för att se om det löser problemet.
-
Välj Start > Inställningar > System > Display.Öppna Bildskärmsinställningar
-
Justera ljusstyrkan under Ljusstyrka och färg och avmarkera sedan Ändra ljusstyrka automatiskt när ljuset ändras.
-
Ställ in växlingsknappen på Av för adaptiv färg. Den här inställningen är inte tillgänglig på alla Surface-enheter.
-
Välj Avancerade bildskärmsinställningar och prova att ändra inställningen till 60 Hz, 120 Hz eller Dynamisk under Uppdateringsintervall. Den här inställningen är inte tillgänglig på alla Surface-enheter.
-
Gör appjusteringar för Intel Graphics Command Center (om de här appinställningsalternativen är tillgängliga på din Surface-enhet).
-
Ladda ned och öppna appen Intel Graphics Command Center från Microsoft Store.
-
Välj System på den vänstra menyn och välj sedan Av/ på på på den översta menyn om det är tillgängligt på din Surface-enhet.
-
Prova först att skjuta energieffektivitetsinställningen till höger för att förbättra grafikkvaliteten . Den här justeringen kan påverka batteritiden.
-
Om det är tillgängligt på din Surface-enhet kan du också ställa in inställningen För självuppdatering av panelen till Av och inställningen Energisparläge för bildskärm till Av.
Obs!: För att maximera batteritiden rekommenderar vi att du håller den här funktionen aktiverad och håller energieffektiviteten inställd på nivå 6 för Surface Go, Surface Laptop 3, Surface Laptop Go, Surface Laptop Go 2 och Surface Pro 7 – och till nivå 4 för andra enheter.
-
Viktigt!: Följande steg ska inte utföras på Surface-enheter som körs på Microsoft SQ-processorer som Surface Pro X och Surface Pro 9 med 5G. Det enda sättet att återställa avinstallerade drivrutiner är en fullständig systemåterställning.
Vissa drivrutiner kan skapa visningsproblem. Om du vill uppdatera bildskärmsdrivrutinen och paneldrivrutinen måste du avinstallera de aktuella drivrutinerna och sedan söka efter drivrutinsuppdateringar.
Windows 11
-
Markera och håll (eller högerklicka på) Start och välj Enhetshanteraren.
-
Expandera avsnittet Bildskärm , välj och håll ned (eller högerklicka på) drivrutinerna för Surface-panelen och välj sedan Avinstallera enhet. Läs varningen och välj sedan Avinstallera och starta om datorn.
-
Expandera avsnittet Bildskärmskort , välj och håll ned (eller högerklicka på) det listade kortet (Intel- och NVIDIA-grafikdrivrutiner) och välj sedan Avinstallera enhet. Bekräfta genom att välja Försök ta bort drivrutinen för den här enheten. Välj sedan Avinstallera och starta om datorn.
-
När datorn har startats om väljer du Start > Inställningar .
-
I Inställningar väljer du Windows Update > Sök efter uppdateringar och installerar alla tillgängliga uppdateringar.Sök efter Windows-uppdateringar
Windows 10
-
Skriv Enhetshanteraren i sökrutan i Aktivitetsfältet och välj det sedan i resultatet.
-
Expandera avsnittet Bildskärm , välj och håll ned (eller högerklicka på) drivrutinerna för Surface-panelen och välj sedan Avinstallera enhet. Läs varningen och välj sedan Avinstallera och starta om datorn.
-
Expandera avsnittet Bildskärmskortmarkera och håll ned (eller högerklicka på) kortet i listan och välj sedan Avinstallera enhet. Bekräfta genom att välja Ta bort drivrutinen för den här enheten och välj sedan Avinstallera och starta om datorn.
-
När datorn har startats om väljer du Start > Inställningar .
-
I Inställningar väljer du Uppdatera & säkerhet > Windows Update > Sök efter uppdateringar och installerar alla tillgängliga uppdateringar.Sök efter Windows-uppdateringar
Du kan försöka tvinga fram en avstängning och sedan starta om. Gör så här:
-
Välj Start > Av/ på > Stäng av och vänta en stund på att Surface stängs av.Om du har några appar öppna kan du uppmanas att stänga dem innan du stänger av dem.
-
Håll ned strömknappen i 20 sekunder. Om du ser att logotypskärmen visas efter några sekunder fortsätter du att hålla ned i 20 sekunder tills du ser logotypskärmen igen.
Mer information finns i Framtvinga en avstängning och starta om Surface.
Om du fortfarande har problem med bildskärmen kan du prova att återställa Surface. Mer information finns i Återställa Surface för Windows till en tidigare tidpunkt eller återställa den helt och följ de rekommenderade stegen. Du kan också läsa skapa och använda en USB-återställningsenhet för att återställa enheten till fabriksinställningar och drivrutiner.
Om du har återställt din Surface och fortfarande har problem med bildskärmen måste du skicka in en serviceorder.
Det finns ett sista steg du kan utföra. Om de här stegen inte löser problemet kan det finnas alternativ för service och support som kan hjälpa dig.
Skicka till Microsoft Om du vill förbereda din enhet för leverans till Microsoft kan du skriva ut en fraktetikett, kontrollera Microsofts garanti och skapa serviceorder.
Hitta personlig support För närvarande finns det personlig support tillgängligt i Kina, Japan och Storbritannien, vilket kan omfatta professionell maskinvaruinspektion, felsökning och systemåterställning.
Självreparation Om du är tekniskt erfaren och har rätt verktyg har Microsoft ett urval av utbytbara komponenter och serviceguider som gör att du kan utföra reparationerna.
Obs!: Om din Surface är en företagsenhet (ägs av en organisation) kan du läsa Surface-tjänstalternativ för Business and Education. Tillgängligheten kan vara begränsad för vissa länder eller produkter.
Mer information finns i Så här får du service eller reparation för Surface.
Relaterade ämnen
Vad du kan prova om pekskärmen på Surface inte fungerar
Adaptiv ljusstyrka och kontrast på Surface-enheter