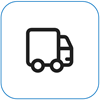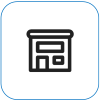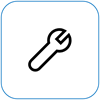Vad du kan prova om pekskärmen på Surface inte fungerar
Applies To
Surface Devices SurfaceOm du har problem med pekskärmen på Surface, till exempel om pekskärmen inte svarar på en del av skärmen eller hela skärmen, att flertrycksgester inte fungerar eller att Surface-pennan inte gör pennanteckningar, att pekgester beter sig felaktigt, att Din Surface upplever "fantom" eller "spök"-beröring, att tryckgester är långsamma att svara på eller att du inte vet hur du inaktiverar pekgester på Surface kan du prova följande lösningar.
Om din Surface visar en bild och accepterar tryck- eller penninmatning, men har videoproblem som förvrängd bild, flimrar eller linjer som löper genom bilden, se Vad du kan prova om Surface-skärmen flimrar, förvrängs eller har andra bildskärmsproblem.
Obs!: Beroende på ditt problem kan du behöva ansluta ett tangentbord eller en mus för att utföra de här stegen. Vi rekommenderar att du använder Surface Type Cover eller ett tangentbord eller en mus med USB eller Bluetooth.
Om pekskärmen på Surface inte fungerar kan du prova de här stegen först
Du kan försöka lösa de här problemen genom att följa stegen nedan för att starta till UEFI och testa pekfunktionerna,installera om pekskärmsdrivrutinen,söka efter Windows- och Surface-uppdateringareller återställa Surface helt. Om det inte löser problemen kan du hitta mer information i Fungerar inte pekskärmen?.
Lösning 1: Starta till UEFI och testa pekfunktioner
Unified Extensible Firmware Interface (UEFI) är en typ av programvara som hjälper Windows att kommunicera med Surfaces maskinvara. Eftersom UEFI fungerar oberoende av Windows fungerar testningen av maskinvara i UEFI om problemet är maskinvarurelaterat.
-
Om pekgester inte fungerar i UEFI har enheten troligtvis ett maskinvarufel och behöver underhåll.
-
Om touch fungerar i UEFI, innebär problemet antagligen Windows eller drivrutin för pekskärm.
Följ dessa steg för att starta med UEFI och testa touch-funktioner:
-
Gå till Start > Av/ på > Stäng av .
-
När Surface är avstängd håller du ned volymhöjningsknappen och trycker på strömknappen tills en Microsoft- eller Surface-logotyp visas på skärmen.
-
När du är i UEFI trycker du på Surface-skärmen och ser om den reagerar normalt. Prova att navigera i UEFI genom att trycka på olika menyalternativ. Sedan, beroende på hur Surface svarar på pekgester, följer du något av följande steg:
-
Om touch inte fungerar på din Surface har din pekskärm antagligen drabbats av ett maskinvarufel. Nästa steg är att skicka en serviceorder.
-
Om pekgester fungerar på din Surface väljer du EXIT, följer anvisningarna på skärmen och startar om Windows. Gå sedan till installera om pekskärmsdrivrutinen.
-

Obs!: Den här videon finns endast på engelska.
Lösning 2: Installera om pekskärmsdrivrutinen
Varning!: Utför inte det här steget på ett Surface Pro X. Det kan försätta din Surface i ett oanvändbart tillstånd och utsätta dina data för risker. Du kan fortsätta felsökningen genom att gå till återställa Surface.
-
Skriv enhetshanteraren i sökrutan i Aktivitetsfältet och välj sedan Enhetshanteraren i listan med resultat.
-
Expandera kategorin Human Interface Devices .
-
Högerklicka på Intel(R) Precise Touch Device, välj Avinstallera enhet och välj sedan Avinstallera i dialogrutan Avinstallera enhet.
-
Högerklicka på HID-kompatibel pekskärm, välj Avinstallera enhet och välj sedan Avinstallera i dialogrutan Avinstallera enhet. Om du ser två drivrutiner för HID-kompatibel pekskärm högerklickar du på den första, väljer Avinstallera enhet, väljer Avinstallera och upprepar processen för den andra drivrutinen.

-
På åtgärdsmenyn väljer du Sök efter maskinvaruförändringar. Du kan också behöva starta om din Surface. Pekskärmsdrivrutinen laddas ned och installeras automatiskt när du är ansluten till Internet.
Om du vill kontrollera om detta löste problemet använder du en pekgest för att öppna ett program som Microsoft Edge eller en annan webbläsare. Försök sedan rulla, dra ihop för att zooma, svepa in från höger och göra en lång tryckning för att testa pekfunktionerna.
Lösning 3: Sök efter uppdateringar för Windows och Surface
Du kan snabbt kontrollera hälsotillståndet för dina Surface-drivrutiner och inbyggd programvara med hjälp av Surface-appen.
-
I Surface-appen expanderar du Hjälp och support för att kontrollera uppdateringsstatusen.
-
Om det finns tillgängliga uppdateringar väljer du knappen Sök efter uppdateringar för att öppna Windows Update och installera tillgängliga uppdateringar.
Obs!: Om du inte har installerat Surface-appen kan du ladda ned Surface-appen från Microsoft Store. När den har laddats ned väljer du Start, söker efter Surface och väljer sedan appen i resultatlistan.
Lösning 4: Återställ Surface helt
Om du fortfarande har problem med pekskärmen kan du prova att återställa Surface. Mer information finns i Återställa Surface för Windows till en tidigare tidpunkt eller återställa den utan att ta bort filer. Följ de rekommenderade anvisningarna för Återställ den här datorn.
Efter återställningen och enhetskonfigurationen använder du pekgester för att öppna ett program som Microsoft Edge eller en annan webbläsare och försöker rulla ihop för att zooma, svepa in från höger och trycka länge för att testa pekfunktionerna.
Fungerar pekskärmen fortfarande inte?
Nedan hittar du den beskrivning som bäst förklarar problemet och hittar nästa steg att följa. Om problemet inte finns med i listan och du gjorde felsökningen ovan kan det bero på ett maskinvarufel. I så fall är nästa steg attskicka en serviceorder.
Varning!: Under felsökningen kan det fastställas att din Surface måste återställas eller bytas ut. Mer information om hur du säkerhetskopierar dina data finns i Säkerhetskopiera din Windows-dator.
|
Vad du upplever |
Rekommendation |
|---|---|
|
Enheten svarar inte vid tryck på skärmen eller på en viss del av skärmen
|
|
|
Multitouch fungerar inte eller så fungerar pekgester felaktigt
|
|
|
Din Surface upplever "fantom" eller "spök"-beröring
|
|
|
Enheten svarar långsamt på pekgester
|
|
|
Det går inte att göra pennanteckningar med Surface-pennan
|
|
|
Drivrutinen eller den inbyggda programvaran för Surface Touch saknas i Enhetshanteraren
|
Installera drivrutiner manuellt. se Ladda ned drivrutiner och inbyggd programvara för Surface. |
|
Du kan inaktivera alla pekfunktioner på din Surface Obs!: Om du inaktiverar pekfunktionen inaktiveras även pektillbehör som Surface-pennan, Surface Dial och Windows pektangentbord. |
Om pekgester fortfarande inte fungerar på din Surface kan du skicka en serviceorder
Det finns ett sista steg du kan utföra. Om de här stegen inte löser problemet kan det finnas alternativ för service och support som kan hjälpa dig.
Skicka till Microsoft Om du vill förbereda din enhet för leverans till Microsoft kan du skriva ut en fraktetikett, kontrollera Microsofts garanti och skapa serviceorder.
Hitta personlig support För närvarande finns det personlig support tillgängligt i Kina, Japan och Storbritannien, vilket kan omfatta professionell maskinvaruinspektion, felsökning och systemåterställning.
Självreparation Om du är tekniskt erfaren och har rätt verktyg har Microsoft ett urval av utbytbara komponenter och serviceguider som gör att du kan utföra reparationerna.
Obs!: Om din Surface är en företagsenhet (ägs av en organisation) kan du läsa Surface-tjänstalternativ för Business and Education. Tillgängligheten kan vara begränsad för vissa länder eller produkter.
Mer information finns i Så här får du service eller reparation för Surface.