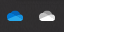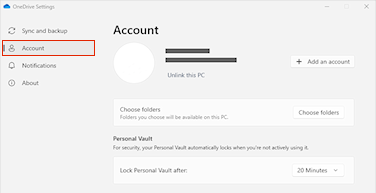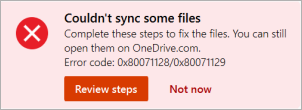Mrzí nás, že máte problémy s OneDrive. Ďalšie informácie získate po výbere chybového hlásenia alebo kódu chyby zo zoznamov nižšie.
PROBLÉM
Po zapnutí súborov na požiadanie v službe OneDrive sa môže niektorým zákazníkom zobraziť nasledujúca chyba pri pokuse o prístup k položkám v priečinku OneDrive.
-
Služba OneDrive sa nemôže pripojiť k systému Windows. Súbory na požiadanie vyžadujú pripojenie k systému Windows, aby sa súbory mohli zobraziť bez toho, aby zaberali miesto v tomto zariadení. OneDrive sa môže ďalej pokúšať o pripojenie k Windowsu, alebo sa môžete rozhodnúť pre stiahnutie všetkých súborov. Kým sa tento problém nevyrieši, nebude možné používať súbory na zobrazenie iba online.
STAV: ALTERNATÍVNE RIEŠENIE
Prečítajte si viac o tom, ako vyriešiť chybu pri prístupe k súborom v službe OneDrive.
Ak nemáte prístup k obchodu, vyskúšajte tieto tipy:
-
Uistite sa, že máte k dispozícii najnovšiu aplikáciu Store a ste prihlásení pomocou konta s povoleniami na kúpu alebo stiahnutie aplikácií.
-
Kúpte si predplatné online na stránke https://onedrive.live.com/about/plans/
Ak chcete pridať priečinok, prečítajte si ďalšie informácie o tom, kedy nie ste prihlásení.
Príčinou môže byť, že ste prihlásení pomocou iného konta Microsoft. Skontrolujte, ktoré konto sa nachádza v mobilnom zariadení:
-
Otvorte aplikáciu OneDrive.
-
Ťuknite na svoj profilový obrázok alebo na ikonu .
-
Názov vášho konta sa nachádza v hornej časti obrazovky pod ikonou Ja. Ak sa zobrazí vaše pracovné alebo školské konto, ťuknutím na položku

Keď zrušíte výber priečinka v zozname priečinkov, ktoré chcete synchronizovať, môže sa zobraziť chyba: „Súbor alebo priečinok už vo OneDrive existuje.“
Možnosti alternatívneho riešenia:
1. možnosť: Odstráňte priečinok z počítača.
Poznámka: Súbor je bezpečné odstrániť, pretože je stále k dispozícii v OneDrive online. Ak nechcete mať priečinok v OneDrive a priečinok máte len vo svojom PC, premiestnite ho z OneDrive priečinka počítača (pozri možnosť 2 nižšie).
2. možnosť: Odstráňte súbor alebo priečinok zo služby OneDrive.
Poznámka: Keď je súbor zahrnutý v zozname priečinkov na synchronizáciu, presuňte priečinok na iné miesto mimo štruktúry priečinkov OneDrive. Súbory a priečinky sa tým odstránia z lokality OneDrive.com a zostanú len v počítači.
PROBLÉM
Tento problém sa môže vyskytnúť, ak ste sa prihlásili do aplikácie Microsoft 365 s kontom, ktoré nemá povolenie na nahrávanie súborov do OneDrivu.
RIEŠENIE
Resetujte aplikáciu nastavení Windowsu, ktorá bola prihlásená pomocou môjho pracovného konta, preinštalujte aplikáciu OneDrive a vyriešila problém.
-
Ak chcete pridať OneDrive ako službu, postupujte podľa uvedených krokov.
Ak to nepomôže, pravdepodobne bude potrebné vymazať staré poverenia OneDrivu podľa krokov uvedených nižšie.
Niektorí používatelia môžu mať problémy s prihlásením do OneDrivu s prihlasovacími údajmi, ktorých platnosť v počítači uplynula.
PROBLÉM
Vytvorí sa duplicitný súbor s názvom počítača pridaným k názvu súboru, napríklad:
-
zošit1.xlsx
-
zošit1-počítač.xlsx
ALTERNATÍVNE RIEŠENIE
Windows:
-
Stlačením klávesu s logom Windows + R otvorte dialógové okno Spustiť.
-
Zadajte cestu %localappdata%\Microsoft\OneDrive\settings a vyberte tlačidlo OK.
-
Odstráňte súbor PreSignInSettingsConfig.json.
Mac:
-
Vo vyhľadávaní Spotlight zadajte slovo „kľúčenka“ a vyberte položku Prístup ku kľúčenke. Ak sa v Spotlighte nezobrazuje, prejdite na priečinok Utility a Prístup ku kľúčenke otvorte tam.
-
Vyhľadajte OneDrive.
-
Odstráňte poverenia z vyrovnávacej pamäte služby OneDrive.
-
Spustite OneDrive.
Ak tieto alternatívne riešenia problém neodstránia, OneDrive odinštalujte a znova nainštalujte službu:
Poznámka: Vypnutím alebo odinštalovaním služby OneDrive v počítači nestratíte žiadne súbory ani údaje. K svojim súborom môžete získať prístup po prihlásení sa na lokalitu OneDrive.com.
Predplatné sa možno zobrazí až o 24 hodín.
-
Prejdite na položku Spravovať ukladací priestor a skontrolujte, či je vaše predplatné a ukladací priestor viditeľné.
-
Ak tento problém pretrváva aj po 24 hodinách, obráťte sa na technickú podporu.
PROBLÉM
Keď sa pokúšate pridať konto do služby OneDrive pre Mac, môže sa zobraziť chyba: Toto konto už synchronizujete.
STAV: ALTERNATÍVNE RIEŠENIE
-
Vo vyhľadávaní Spotlight zadajte slovo „kľúčenka“ a vyberte položku Prístup ku kľúčenke. Ak sa v Spotlighte nezobrazuje, prejdite na priečinok Pomôcky a prístup ku kľúčenke otvorte tam.
-
Vyhľadajte OneDrive.
-
Odstráňte poverenia z vyrovnávacej pamäte služby OneDrive.
-
Prejdite do priečinka /Users/<meno_používateľa>/Library/Group Containers/
-
Vyhľadajte a odstráňte súbory UBF8T346G9.OneDriveSyncClientSuite.plist a UBF8T346G9.OfficeOneDriveSyncIntegration.plist
-
Reštartujte OneDrive.
PROBLÉM
Nie je možné prihlásiť sa do služby OneDrive a zobrazuje sa chyba Synchronizujete s iným kontom. Môže sa to stať po zmene hesla konta Microsoft.
STAV: ALTERNATÍVNE RIEŠENIE
Podrobnejšie informácie a alternatívnych riešeniach nájdete v časti OneDrive zobrazuje chybové hlásenie Synchronizujete s iným kontom
Tento súbor nie je možné synchronizovať
Ak sa zobrazí chybové hlásenie OneDrivu Tento súbor sa nedá synchronizovať, v závislosti od chyby bude možno potrebné vykonať jeden alebo viacero krokov na opätovnú synchronizáciu súboru. Ďalšie informácie
Súbory s touto ikonou sa nesynchronizujú

Táto ikona sa môže zobraziť, ak sa prihlásite do OneDrivu pomocou pracovného alebo školského konta. Znamená to, že správca zablokoval synchronizáciu určitých typov súborov. Najčastejšie sa blokujú údajové súbory Outlooku. Zistite, ako premiestniť údajové súbory Outlooku.
Ak sa prihlásite do OneDrivu aj pomocou osobného konta, budú platiť rovnaké obmedzenia.
Chyba "Súbor sa nedá otvoriť" vo OneDrive
Ak sa vo Windowse zobrazí chybové hlásenie "Súbor sa nedá otvoriť", skontrolujte, či je OneDrive spustený. Ďalšie podrobnosti nájdete v téme Chyba Nedá sa otvoriť súbor vo OneDrive.
PROBLÉM
Niektorým používateľom sa pri pokuse o používanie OneDrivu môže zobraziť chybové hlásenie "nemáte povolenia na prístup k položke".
RIEŠENIE
Súbor sa možno používa na inom mieste, ale ak chcete zabezpečiť, aby povolenia pre súbor neboli príčinou, postupujte podľa týchto krokov:
-
Otvorte Prieskumník a vyhľadajte súbor, pre ktorý potrebujete zmeniť povolenia.
-
Kliknite pravým tlačidlom myši na súbor a vyberte položku Vlastnosti.
-
Kliknite na kartu Zabezpečenie.
-
V časti Skupiny alebo mien používateľov vyberte položku Upraviť.
-
Ak chcete zobraziť a zmeniť povolenia, vyberte každého uvedeného používateľa alebo skupinu.
-
Skontrolujte, či je začiarknuté políčko Povoliť úplný prístup.
-
Kliknite na tlačidlo Použiť a potom na tlačidlo OK.
-
Reštartujte počítač.
Ak sa snažíte otvoriť súbor iba online vo OneDrive a vidíte nasledovnú chybu:

Nepodarilo sa spustiť súbory na požiadanie
Reštartujte počítač a skúste to znova.
Môže to byť spôsobené tým, že spustenie služby Súbory na požiadanie je blokované staršími filtrami antivírusového softvéru. Ak chcete vyriešiť tento problém:
Riešenie č. 1: Aktualizujte a reštartujte počítač
Nainštalujte najnovšie aktualizácie pre Windows a Office a reštartujte počítač. Ďalšie informácie nájdete v téme Aktualizácia Windowsu a inštalácia aktualizácií balíka Office.
Mali by ste tiež zabezpečiť, aby bol samotný OneDrive aktualizovaný na najnovšiu verziu. Postupujte takto:
-
Otvorte nastavenie OneDrive (v oblasti oznámení vyberte ikonu cloudu OneDrive a potom vyberte ikonu Pomoc a nastavenie OneDrive , potom Nastavenia.)
-
Prejdite na kartu Synchronizácia a zálohovanie a rozbaľte rozšírené nastavenia.
-
V časti Súbory na požiadanie vyberte položku buď Uvoľniť miesto na disku, alebo Stiahnuť všetky súbory.
Na stránke Poznámky k vydaniu OneDrivu, ktorá sa otvorí, skontrolujte číslo najnovšieho vydania na začiatku stránky, a ak má najnovšie vydanie vyššie číslo, vyberte položku Stiahnuť OneDrive pre Windows.
Riešenie č. 2: Aktualizujte svoj antivírusový softvér
Aktualizáciou vášho antivírusového softvéru sa môžu aktualizovať filtre, ktoré tento problém spôsobujú. Viac podrobností získate od výrobcu softvéru.
Kód chyby 1 znamená, že sa vyskytla neznáma chyba, ale existuje niekoľko ďalších kontrol, ktoré vám môžu pomôcť OneDrive opäť pracovať.
Skontrolujte, či máte online prístup k službe OneDrive
-
V oblasti oznámení úplne vpravo na paneli úloh vyberte bielu alebo modrú ikonu oblaku OneDrive.

Poznámka: Možno bude treba kliknúť na šípku Zobraziť skryté ikony

-
Vyberte položku
Poznámka: Ak máte problémy s prihlásením do služby OneDrive.com, skontrolujte stav služieb balíka Microsoft Office Online na portáli Stav služby.
Aktualizujte OneDrive na najnovšiu verziu
OneDrive a Windows sa často aktualizujú a pravidelnými aktualizáciami počítača môžete vyriešiť niektoré problémy so synchronizáciou.
-
Stiahnite si najnovšie aktualizácie Windowsu, aby ste mohli využívať OneDrive naplno. Windows 10 Fall Creators Update umožňuje súbory služby OneDrive na požiadanie, čo vám môže pomôcť vyriešiť problémy so synchronizáciou. Prečítajte si ďalšie informácie o súboroch OneDrivu na požiadanie.
-
Stiahnite si najnovšiu verziu OneDrivu a nainštalujte ju.
Poznámky:
-
Ak už máte najnovšiu verziu, nastavenie inštalácia sa automaticky ukončí.
-
Ďalšie informácie o najnovšej verzii nájdete v poznámkach k vydaniu.
-
-
Reštartovanie počítača
-
Stlačte

Kód chyby 2 znamená, že v OneDrive sa vyskytol problém s načítaním podrobností o konte.
Prihláste sa do svojho konta Microsoft a uistite sa, že sa nevynechajú žiadne problémy s overovaním.
Kód chyby 6 znamená, že sa vyskytla chyba časového limitu. Odporúčame reštartovať počítač alebo smartfón.
Pred kontaktovaním podpory vyskúšajte riešenia uvedené nižšie:
-
Skontrolujte internetové pripojenie v zariadení, v ktorom nefunguje OneDrive.
-
Skontrolujte stav služieb Microsoft Office Online Services na portáli stavu služby.
-
Reštartujte počítač alebo smartfón.
-
Môžete získať prístup k iným službám Microsoft pomocou konta Microsoft, napríklad Outlook.com alebo people.live.com? Ak je to možné, môže to byť dočasný problém s OneDrive. Ak to nie je možné, môže ísť o problém súvisiaci s kontom alebo o širší problém.
Kód chyby 36 sa môže zobraziť, ak prekročíteSharePoint limity množstva údajových položiek, ktoré je možné spravovať naraz. Prahová veľkosť zobrazenia zoznamu je približne 5 000 položiek.
Ďalšie informácie nájdete v téme Správa veľkých zoznamov a knižníc v SharePointe.
PROBLÉM
Niektorým používateľom sa pri používaní OneDrivu môže zobraziť kód chyby 49.
RIEŠENIE
Táto chyba je spôsobená používaním staršej verzie OneDrivu. Ak si chcete stiahnuť & nainštalovať najnovšiu verziu OneDrivu, prejdite na položky na stiahnutie do OneDrivu.
Tento kód chyby sa môže zobraziť pri pokuse o odomknutie osobného trezoru vo OneDrive.
Riešenie chyby:
-
Otvorenie Poradcu pri riešení problémov s Windowsom(prepojenie otvorí nastavenia počítača

-
Vyberte Windows Update
-
Uistite sa, že prijímate všetky aktualizácie vrátane všetkých aktualizácií funkcií

Kód chyby 0x8001007 znamená, žeOneDrive má problémy so synchronizáciou s počítačom. Ak chcete tento problém vyriešiť, zrušte prepojenie OneDrive a znova spustite inštaláciu OneDrive.
Vypnutím a odinštalovaním služby OneDrive v počítači alebo zrušením jej prepojenia nestratíte žiadne súbory ani údaje. K svojim súborom môžete kedykoľvek získať prístup online prihlásením sa do konta OneDrive.
Windows
-
Ak chcete zobraziť kontextové okno OneDrivu, vyberte cloud OneDrivu v oznámeniach.
-
Vyberte ikonu Pomocníka a nastavení OneDriveu potom vyberte položku Nastavenia.
-
Prejdite na kartu Konto.
-
Vyberte položku Zrušiť prepojenie tohto počítača a potom vyberte položku Zrušiť prepojenie konta.
macOS
-
Kliknite na ikonu oblaku OneDrive hore na paneli s ponukami, kliknutím na položku Pomocník a nastavenia otvorte ponuku a vyberte položku Predvoľby.
-
Prejdite na kartu Konto.
-
Vyberte položku Zrušiť prepojenie tohto Macu.
Po zrušení prepojenia postupujte podľa krokov sprievodcu Víta vás OneDrive a nastavte OneDrive.
Kód chyby 0x80040c81 možno opraviť resetovaním OneDrivu.
znamená, žeOneDrive má problémy s pripojením ku cloudu. Ak na pripojenie na internet používate kábel, prečítajte si informácie o oprave sieťového pripojenia.
Ak používate Wi-Fi, prečítajte si článok Riešenie problémov s Wi-Fi.
Ak sa zobrazí tento kód chyby a hlásenie Nastavenia servera proxy vyžadujú overenie. Pri pokuse o prihlásenie do OneDrive skontrolujte, či nepoužívate overený server proxy na pripojenie k OneDrive – overené servery proxy nie sú v OneDrive podporované.
PROBLÉM
Niektorým používateľom sa pri pokuse o prihlásenie do OneDrivu môžu zobraziť kódy chýb 0x8004de44 alebo 0x80048823.
RIEŠENIE
Resetujte aplikáciu nastavení Windowsu, ktorá bola prihlásená pomocou môjho pracovného konta, preinštalujte aplikáciu OneDrive a vyriešila problém.
-
Prejdite do ponuky Štart a zadajte "Nastavenia", ale neotvárajte aplikáciu Nastavenia.
-
Na table s informáciami o nastaveniach vyberte položku Nastavenia aplikácie.
-
V sekciách Resetovanie vyberte položku Obnoviť.
PROBLÉM
Niektorým používateľom sa pri spustení aplikácie OneDrive Store zobrazuje kód chyby 0x80049d61. O tomto probléme vieme a čo najskôr pripravíme vydanie opravy.
ALTERNATÍVNE RIEŠENIE
Ďalšie informácie o tejto chybe nájdete v 0x8004de40 kódu chyby pri prihlasovaní do OneDrivu.
Ak sa zobrazí tento kód chyby a hlásenie Nastavenia servera proxy vyžadujú overenie. Pri pokuse o prihlásenie do OneDrive skontrolujte, či nepoužívate overený server proxy na pripojenie k OneDrive – overené servery proxy nie sú v OneDrive podporované.
Ak sa zobrazí tento kód chyby a hlásenie Nastavenia servera proxy vyžadujú overenie. Pri pokuse o prihlásenie do OneDrive skontrolujte, či nepoužívate overený server proxy na pripojenie k OneDrive – overené servery proxy nie sú v OneDrive podporované.
PROBLÉM
Niektorým používateľom sa pri pokuse o prihlásenie do OneDrivu môžu zobraziť kódy chýb 0x8004de44 alebo 0x80048823.
RIEŠENIE
Resetujte aplikáciu nastavení Windowsu, ktorá bola prihlásená pomocou môjho pracovného konta, preinštalujte aplikáciu OneDrive a vyriešila problém.
-
Prejdite do ponuky Štart a zadajte "Nastavenia", ale neotvárajte aplikáciu Nastavenia.
-
Na table s informáciami o nastaveniach vyberte položku Nastavenia aplikácie.
-
V sekciách Resetovanie vyberte položku Obnoviť.
Ak sa pri používaní OneDrive zobrazí kód chyby 0x8004de80 alebo 0x8004de86, odinštalujte a znova nainštalujte aplikáciu.
Vynulovaním alebo odinštalovaním služby OneDrive nestratíte žiadne súbory ani údaje.
Aplikácia OneDrive je súčasťou Windowsu 8.1 a Windowsu RT 8.1 a nie je ju možné odinštalovať. OneDrive však môžete odinštalovať z Windowsu 7, Windowsu Vista a niektorých verzií Windowsu 10.
-
Vyberte kláves s logom Windows

-
V časti Aplikácie & funkcie (alebo programy a súčasti vo Windowse 7) vyhľadajte a vyberte položku Microsoft OneDrive.
-
Vyberte možnosť Odinštalovať.
-
Stiahnite si aplikáciu Microsoft OneDrive z webovej lokality.
-
Otvorte stiahnutý súbor a postupujte podľa pokynov na prihlásenie a začnite.
-
Ďalšie informácie nájdete v téme Preinštalovanie OneDrivu.
Kódy chýb sa môžu zobraziť 0x8004de85 alebo 0x8004de8a, ak sa vyskytne problém s vaším kontom OneDrive vrátane chýbajúceho konta alebo nesúladu, ak sa prihlasujete pomocou osobného konta Microsoft a pracovného alebo školského konta.
Prihláste sa do svojho osobného konta Microsoft alebo Office 365 konta, aby ste sa uistili, že sa nevy nevynechajú žiadne problémy s overovaním, a potom skontrolujte svojeOneDrive kontá aplikácie:
-
V oblasti oznámení alebo na paneli s ponukami vyberte ikonu OneDrive oblaku.
-
Vyberte
-
Vyberte kartu Konto a uistite sa, že sa zobrazuje správne alebo očakávané konto.
Kód chyby 0x8004de90 sa zobrazí, ak OneDrive nie je úplne nastavený.
-
Stlačte

-
Po spustení nastavenia služby OneDrive zadajte e-mailovú adresu svojho konta Microsoft, potom vyberte položku Prihlásiť sa a nastavte svoje konto.

Kód chyby sa môže zobraziť 0x8004de96 po zmene hesla konta Microsoft.
Ďalšie informácie nájdete v téme OneDrive s chybou Synchronizujete s iným kontom.
Ak niektoré funkcie Systému Windows nefungujú alebo Windows zlyhá, pomocou nástroja Kontrola systémových súborov môžete skontrolovať Windows a obnoviť súbory.
Postupujte podľa krokov v https://support.microsoft.com/help/929833, ktoré vám pomôžu spustiť nástroj Kontrola systémových súborov a pochopiť výsledky.
Ďalšie informácie o kóde chyby: 0x8004deb4 pri prihlasovaní do OneDrivu
Kód chyby sa môže zobraziť 0x8004ded2, ak sa pokúšate pridať pracovné alebo školské konto z organizácie, ktorá nepodporuje OneDrive.
Problém sa možno podarí vyriešiť obnovením OneDrive. Vynulovaním nastavení služby OneDrive v počítači nestratíte žiadne súbory ani údaje.
Ak sa pri používaní OneDrive pre prácu alebo školu zobrazí kód chyby 0x8004ded7, môže to byť spôsobené tým, že používate starú verziu OneDrive.
-
Stiahnite si najnovšie aktualizácie počítača, ktoré vám pomôžu čo najviac využiť OneDrive.
-
Stiahnite si najnovšiu verziu OneDrivu a nainštalujte ju. Starú verziu nemusíte najprv odinštalovať.
Ak sa pri používaní OneDrive pre prácu alebo školu zobrazuje kód chyby 0x8004dedc, môže to byť spôsobené tým, že sa pokúšate použiť OneDrive pre prácu alebo školu v inej oblasti.
Akcia pre správcov na spustenie premiestnenia používateľa:
Start-SPOUserAndContentMove -UserPrincipalName <UPN> -DestinationDataLocation <Geo>
Poznámky:
-
UserPrincipalName – hlavné meno používateľa, ktorého OneDrive pre prácu alebo školu sa presúva.
-
DestinationDataLocation – Geo-Location, kam je potrebné premiestniť OneDrive pre prácu alebo školu. Malo by to byť rovnaké ako preferované umiestnenie údajov používateľa.
-
Ak chcete napríklad presunúť OneDrive matt@contosoenergy.onmicrosoft.com z EUR do AUS, spustite: Start-SPOUserAndContentMove -UserPrincipalName matt@contoso.com -DestinationDataLocation AUS
Kód chyby sa môže zobraziť 0x8004def0, ak sa poverenia konta zmenili alebo uplynula jeho platnosť. Vaša organizácia môže mať politiku hesiel, ktorá núti používateľov meniť heslo každých 60 dní.
Skontrolujte, či máte prístup k iným službám Spoločnosti Microsoft, ako je napríklad Outlook.com,pomocou osobného konta Microsoft alebo sa prihláste a Office 365 pomocou svojho pracovného alebo školského konta.
Ak sa zobrazí chybové hlásenie s textom Kód chyby 0x8004def1: Vyžaduje sa aktualizácia, skontrolujte, či sú verzie počítača a OneDrivu aktuálne. Ďalšie informácie
Kód chyby sa môže zobraziť 0x8004def4, keď ste poznámkové bloky OneNotu nemigrovali správne do OneDrivu. Zistite, ako premiestniť onenotový poznámkový blok do OneDrivu.
Kód chyby sa môže zobraziť aj 0x8004def4, ak sa pokúšate použiť Synchronizačná aplikácia pre OneDrive počas inštalácie aplikácie OneDrive Store.
Riešením je odinštalovať aplikáciu OneDrive Store.
-
Stlačte tlačidlo Štart a zadajte aplikácie:onedrive
-
Vyberte položku Odinštalovať a postupujte podľa pokynov.

Poznámka: Vypnutím a odinštalovaním služby OneDrive v počítači alebo zrušením jej prepojenia nestratíte žiadne súbory ani údaje. K svojim súborom môžete kedykoľvek získať prístup online prihlásením sa do konta OneDrive.
PROBLÉM
Niektorým používateľom sa pri pokuse o prihlásenie do OneDrivu môže zobraziť kód chyby 8004def5.
RIEŠENIE
Niektorí používatelia môžu mať problémy s prihlásením do OneDrivu s prihlasovacími údajmi, ktorých platnosť v počítači uplynula.
PROBLÉM
Vytvorí sa duplicitný súbor s názvom počítača pridaným k názvu súboru, napríklad:
-
zošit1.xlsx
-
zošit1-počítač.xlsx
ALTERNATÍVNE RIEŠENIE
Windows:
-
Stlačením klávesu s logom Windows + R otvorte dialógové okno Spustiť.
-
Zadajte cestu %localappdata%\Microsoft\OneDrive\settings a vyberte tlačidlo OK.
-
Odstráňte súbor PreSignInSettingsConfig.json.
Mac:
-
Vo vyhľadávaní Spotlight zadajte slovo „kľúčenka“ a vyberte položku Prístup ku kľúčenke. Ak sa v Spotlighte nezobrazuje, prejdite na priečinok Utility a Prístup ku kľúčenke otvorte tam.
-
Vyhľadajte OneDrive.
-
Odstráňte poverenia z vyrovnávacej pamäte služby OneDrive.
-
Spustite OneDrive.
Ak tieto alternatívne riešenia problém neodstránia, OneDrive odinštalujte a znova nainštalujte službu:
Poznámka: Vypnutím alebo odinštalovaním služby OneDrive v počítači nestratíte žiadne súbory ani údaje. K svojim súborom môžete získať prístup po prihlásení sa na lokalitu OneDrive.com.
Kód chyby sa môže zobraziť 0x8004def7, ak ste prekročili svoju ukladaciu kapacitu a vaše konto bolo pozastavené.
Zistite, čo môžete robiť , keď je vaše konto OneDrive zmrazené.
Niektorí používatelia hlásia, že pri pokuse o otvorenie nastavení OneDrivu získavajú prázdnu stránku.
Technické inžinierstvo o tomto probléme vie a momentálne pracuje na jeho odstránení. Za vzniknuté nepríjemnosti sa ospravedlňujeme.
Ak sa zobrazí tento kód chyby a hlásenie Nastavenia servera proxy vyžadujú overenie. Pri pokuse o prihlásenie do OneDrive skontrolujte, či nepoužívate overený server proxy na pripojenie k OneDrive – overené servery proxy nie sú v OneDrive podporované.
PROBLÉM
Niektorým používateľom sa pri pokuse o prihlásenie do OneDrivu môžu zobraziť kódy chýb 0x8004de44 alebo 0x80048823.
RIEŠENIE
Resetujte aplikáciu nastavení Windowsu, ktorá bola prihlásená pomocou môjho pracovného konta, preinštalujte aplikáciu OneDrive a vyriešila problém.
-
Prejdite do ponuky Štart a zadajte "Nastavenia", ale neotvárajte aplikáciu Nastavenia.
-
Na table s informáciami o nastaveniach vyberte položku Nastavenia aplikácie.
-
V sekciách Resetovanie vyberte položku Obnoviť.
Kód chyby 0x80070005 naznačuje, že sa vyskytol problém s aktualizáciami OneDrive.
-
Stlačte

-
Vyberte položku Vyhľadať aktualizácie a nainštalujte všetky dostupné Aktualizácie windowsu.
-
Po dokončení aktualizácií Windowsu stlačením kombinácie klávesov

-
Zadajte %localappdata%\Microsoft\OneDrive\update a stlačte tlačidlo OK.
-
Dvojitým kliknutím na OneDriveSetup.exe nainštalujte najnovšiu verziu OneDrive.
PROBLÉM
Pri nastavovaní funkcie Premiestňovanie známeho priečinka v OneDrive pre prácu alebo školu sa zobrazí nasledujúce chybové hlásenie:
Nastala neznáma chyba. (Kód chyby: 0x80070005)
Je to zapríčinené skupinovou politikou, ktorá zabraňuje spusteniu funkcie.
RIEŠENIE
Použite gpedit.exe, upravte skupinovú politiku.
Prejdite na Konfigurácia používateľa > Šablóny správcu > Pracovná plocha > Zakázať používateľovi manuálne presmerovanie priečinkov profilu.
Nastavte hodnotu na „Nenakonfigurované.“
ĎALŠIE INFORMÁCIE
Je možné, že správcovia Vašej spoločnosti nechcú, aby ste konfigurovali túto funkciu, ak je aktivovaná skupinová politika. Váš správca si taktiež môže zvoliť aj naďalej presadzovať túto politiku aj vtedy, keď ju manuálne prepíšete.
Ďalšie informácie o zálohovaní priečinkov Dokumenty, Obrázky a Pracovná plocha so službou OneDrive.
Ak sa pri používaní OneDrivu zobrazí kód chyby 0x8007016a:
-
Vyhľadanie aktualizácií v počítači (prepojenie otvorí nastavenia počítača

-
Skontrolujte, či ste v zariadení prihlásení do OneDrivu, a v oblasti oznámení vyberte bielu alebo modrú ikonu oblaku OneDrivu.
-
Vyberte položku
-
Zrušte začiarknutie políčka Šetriť miesto a sťahovať súbory pri ich používaní.
-
Vynulujte nastavenie OneDrivu. Ďalšie informácie nájdete v téme Resetovanie OneDrivu.
-
Po resetovaní znova povoľte súbory na požiadanie. Ďalšie informácie o súboroch na požiadanie.
PROBLÉM
Kód chyby sa môže zobraziť, 0x8007018b sa pokúšate odstrániť, premiestniť alebo premenovať otvorený alebo používaný súbor OneDrive.
RIEŠENIE
-
Počkajte, kým OneDrive dokončí synchronizáciu.
-
Zavrite OneDrive výberom ikony OneDrive oblaku, výberom položky Ďalšie a potom zatvorte OneDrive.
Ak sa pri používaní OneDrivu zobrazí kód chyby 0x80070194, môže vám pomôcť resetovanie aplikácie.
Vynulovaním alebo odinštalovaním služby OneDrive nestratíte žiadne súbory ani údaje.
-
Otvorte dialógové okno Spustenie stlačením klávesu s logom Windows

-
Skopírujte to, prilepte to do dialógového okna a potom stlačte tlačidlo OK.
%localappdata%\Microsoft\OneDrive\onedrive.exe /reset
Ak sa zobrazí hlásenie, že „Windows nemôže nájsť...“, namiesto toho skopírujte a prilepte toto a potom stlačte tlačidlo OK.
C:\Program Files\Microsoft OneDrive\onedrive.exe /reset
Ak sa zobrazí hlásenie, že „Windows nemôže nájsť...“, namiesto toho skopírujte a prilepte toto a potom stlačte tlačidlo OK.
C:\Program Files (x86)\Microsoft OneDrive\onedrive.exe /reset
-
Manuálne reštartujte OneDrive otvorením ponuky Štart

Poznámky:
-
Ak chcete obnoviť výrobné nastavenia iných verzií OneDrivu, prečítajte si čítanie vynulovania nastavení OneDrivu. Ak si nie ste istí, ktorú aplikáciu OneDrive máte, prečítajte si tému Ktorú aplikáciu OneDrive používam?.
-
Vynulovaním nastavenia pre OneDrive sa odpoja všetky existujúce synchronizačné pripojenia (vrátane vášho osobného konta vo OneDrive a OneDrive pre prácu alebo školu, ak ho máte nastavené). Vynulovaním nastavení služby OneDrive v počítači nestratíte žiadne súbory ani údaje.
-
Ak ste pred vynulovaním nastavení vybrali synchronizáciu iba niektorých priečinkov, budete to po synchronizácii musieť urobiť ešte raz. Ďalšie informácie nájdete v téme Výber priečinkov OneDrivu na synchronizáciu s počítačom.
-
Postup budete musieť zopakovať pre osobný OneDrive aj OneDrive pre prácu alebo školu.
Pri používaní OneDrivu sa niektorým používateľom môže zobraziť niektoré z nasledujúcich chybových hlásení:
-
Chyba 0x80071128: Údaje prítomné v medzipamäte bodu spracovania sú neplatné.
-
Chyba 0x80071129: Značka prítomná v medzipamäte bodu spracovania je neplatná.
Riešenie
Pomocou príkazu chkdsk môžete odstrániť neplatné spojovacie body nasledujúcim postupom. Upozorňujeme, že dokončenie tohto procesu môže trvať niekoľko hodín, preto odporúčame, aby ste túto opravu spustili cez noc.
-
Vyberte položku Štart , zadajte cmd, kliknite pravým tlačidlom myši na položku Príkazový riadok a potom vyberte položku Spustiť ako správca.
-
Zadajte chkdsk <volume> /R /F
Poznámky:
-
<volume> odkazuje na písmeno jednotky, na ktorej sa nachádza váš OneDrive, plus dvojbodka. Pre väčšinu používateľov to bude C: alebo D:
-
Ak sa vám zobrazí toto hlásenie: „Chcete naplánovať kontrolu tohto zväzku pri ďalšom reštartovaní systému?“, zadajte Y, stlačte kláves Return a potom reštartujte počítač.
-
Ďalšie informácie
Potrebujete ďalšiu pomoc?
|
|
Kontaktovanie podpory Ak potrebujete pomoc pre svoje konto Microsoft a predplatné, prejdite na Pomocníka pre konto a fakturáciu. Ak potrebujete technickú podporu, prejdite na položku Kontaktovať podporu spoločnosti Microsoft, zadajte svoj problém a vyberte položku Získať pomoc. Ak stále potrebujete pomoc, vyberte položku Kontaktovať podporu a následne budete presmerovaní na najlepšiu možnosť podpory. |
|
|
|
Správcovia Správcovia by si mali pozrieť Pomocníka pre správcov služby OneDrive, komunitu OneDrive Tech Community alebo kontaktovať podporu pre Microsoft 365 pre podniky. |