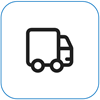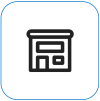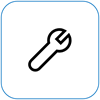A bateria do Surface não carrega ou o Surface não funciona com bateria
Applies To
Surface Devices SurfaceDepois que o Surface é ativado, você pode ter um problema com sua bateria ou com o Windows reconhecendo sua bateria. Por exemplo, você pode ter um dos seguintes problemas:
-
Você recebe um erro de bateria baixa como:
-
Conectado, não carregando
-
Bateria não detectada
-
Não conectado
-
Conectado, carregamento (não será executado na bateria)
-
-
A superfície é desligada quando você a desconecta.
-
O Surface cobra, mas só até 50% ou 80%.
Verifique se a fonte de alimentação está funcionando
Verifique se há coisas que podem impedir que seu dispositivo Surface ou Windows inicie ou a bateria seja carregada. Verifique se as conexões estão seguras e que nada está conectado à porta de carregamento USB na fonte de alimentação, se ela tiver esse recurso. Se você vir algum dano à porta de carregamento, ao conector de energia ou ao cabo de alimentação, entre em contato conosco.
A luz LED deve estar ativada quando o conector de energia estiver conectado ao Surface. Se o indicador LED não estiver aceso, você poderá ter um problema com a fonte de alimentação. Para obter mais informações, confira O que fazer se a fonte de alimentação ou carregador do Surface não funcionar.
Se você estiver tentando carregar seu Surface da porta USB-C, confira Solucionar problemas com USB-C no Surface
Forçar uma reinicialização
Selecione Iniciar > o Power > desligar e aguarde um momento para que o Surface seja desligado. Em seguida, pressione e segure o botão de energia por 20 segundos. Se você vir a tela do logotipo aparecer após alguns segundos, continue a segurar por 20 segundos completos até ver a tela do logotipo novamente. Consulte Forçar um desligamento e reiniciar seu Surface para obter mais informações.
Fazer check-in no aplicativo Surface
Verifique a integridade do dispositivo Surface usando o aplicativo Surface.
-
No aplicativo Surface, expanda Ajuda e suporte para verificar o status da atualização.
-
Se houver atualizações disponíveis, selecione o botão Verificar se há atualizações para abrir o Windows Update e instalar as atualizações disponíveis.
-
Selecione Obter ajuda e conte-nos o problema que você está enfrentando. Se o aplicativo Surface detectar algum problema, informaremos você.
Observação: Se você não tiver o aplicativo Surface instalado, poderá baixar o aplicativo Surface da Microsoft Store. Quando ele for baixado, selecione Iniciar, procure o Surface e, em seguida, selecione o aplicativo na lista de resultados.
Verifique o ícone de bateria status no Surface
Se as soluções acima não resolve o problema, há soluções adicionais que você pode tentar dependendo do status do ícone da bateria na barra de tarefas do Windows.
Verifique o ícone Bateria no lado direito da barra de tarefas. Examine ou passe o mouse sobre o ícone bateria para exibir o status de bateria na área de notificação da área de trabalho. Você pode ver um símbolo sobre o ícone da bateria que fornece mais informações sobre o estado de carregamento atual. Selecione a seção abaixo que melhor corresponde ao que você vê em sua tela.
Se você vir esse símbolo sobre o ícone da bateria na barra de tarefas e o Surface não estiver carregando a bateria, experimente as soluções a seguir.
Solução 1: verifique se você está usando a fonte de alimentação projetada para o Surface
O uso da fonte de alimentação certa garante que o Surface esteja recebendo energia suficiente para operar o dispositivo e carregar a bateria. Consulte Fontes de energia do Surface e requisitos de carregamento para obter mais informações.
Solução 2: remover o driver de bateria e instalar atualizações
Cuidado: Não faça isso para um dispositivo baseado no Windows Arm, como um Microsoft Surface Pro, 11th Edition, Microsoft Surface Laptop, 7th Edition, Microsoft Surface Pro com 5G ou Surface Pro X.
-
Conecte seu Surface.
-
Selecione Pesquisar na barra de tarefas, insira gerenciador de dispositivos e selecione Gerenciador de Dispositivos na lista de resultados.
-
Selecione a seta ao lado da categoria Baterias .
-
Dê um toque duplo ou clique duas vezes no Microsoft Surface ACPI-Compliant Control Method Battery ou Surface Battery, selecione a guia Driver e selecione Desinstalar Dispositivo > OK.Você também pode clicar com o botão direito do mouse no Microsoft Surface ACPI-Compliant Bateria ou Bateria do Surface e, em seguida, selecionar Desinstalar dispositivo.
-
Selecione o computador na parte superior de todas as categorias, selecione o menu Ação e selecione Verificar se há alterações de hardware.
-
Selecione Iniciar > Reinicialização do Power >.
Se o ícone Bateria tiver um X sobre a bateria na barra de tarefas, o Surface detectará a fonte de alimentação, mas não poderá detectar a bateria. Se o Surface desativar quando você desconectá-lo, vá para o serviço de dispositivo e conserte para iniciar uma solicitação de serviço.
Se o ícone da bateria não tiver um símbolo de carregamento ou relâmpago sobre a bateria na barra de tarefas, mesmo quando a fonte de alimentação estiver conectada e a luz do conector de energia estiver ativada, o Surface não detectará a fonte de alimentação e não carregará a bateria.
Solução 1: alterar a orientação do conector de carregamento
Você pode conectar o conector de carregamento da fonte de alimentação do Surface à porta do Surface Connect em seu Surface em qualquer direção.
-
Remova o conector de carregamento do Surface, vire-o e conecte-o novamente. Verifique se a conexão está segura e a luz do conector de energia está ativada.
-
Aguarde 10 minutos e marcar para ver se o Surface está carregando.
Solução 2: remover o driver de bateria e instalar atualizações
Cuidado: Não faça isso para um dispositivo baseado no Windows Arm, como um Microsoft Surface Pro, 11th Edition, Microsoft Surface Laptop, 7th Edition, Microsoft Surface Pro com 5G ou Surface Pro X.
Para remover o driver de bateria:
-
Conecte seu Surface.
-
Selecione Pesquisar na barra de tarefas, insira gerenciador de dispositivos e selecione Gerenciador de Dispositivos na lista de resultados.
-
Selecione a seta ao lado da categoria Baterias.
-
Dê um toque duplo ou clique duas vezes no Microsoft Surface ACPI-Compliant Control Method Battery ou Surface Battery, selecione a guia Driver e selecione Desinstalar dispositivo > OK.Você também pode clicar com o botão direito do mouse em Microsoft Surface ACPI-Compliant Control Method Battery ou Surface Battery e selecionar Desinstalar dispositivo.
-
Selecione o computador na parte superior de todas as categorias, selecione o menu Ação e selecione Verificar se há alterações de hardware.
-
Selecione Iniciar > Reinicialização do Power >.
Se você vir esse símbolo sobre o ícone da bateria na barra de tarefas e a bateria mostrar uma carga, o Surface detectará a fonte de alimentação e tentará carregar a bateria.
Limpar o conector na fonte de alimentação
-
Desconecte a fonte de alimentação da parede.
-
Limpe os pinos no conector com uma borracha de lápis. Esfregue a borracha para frente e para trás entre os pinos.
-
Molhe um cotonete de algodão em álcool esfregando. Limpe os pinos na parte longa e estreita do carregador que você conecta ao Surface.
-
Verifique se todos os pinos no conector estão secos, conecte a fonte de alimentação à parede e conecte o conector novamente ao Surface.
Se o ícone da bateria tiver um símbolo de coração sobre a bateria na barra de tarefas e a bateria estiver carregando, mas parar em 80%, o carregamento inteligente poderá ser ativado.
Para obter informações sobre o carregamento inteligente do Surface, consulte Carregamento inteligente no Surface.
Se a bateria estiver carregando, mas parar em 50%, o Limite da Bateria poderá ser ativado.
Para obter informações sobre o recurso Limite de Bateria, consulte Configuração limite de bateria do Surface.
Se o ícone da bateria tiver um símbolo de exclamação sobre a bateria na barra de tarefas, ele indicará que o Surface está recebendo energia, mas não é suficiente para carregar a bateria. O Surface funciona melhor ao usar a fonte de alimentação projetada para o Surface, o que garante que o Surface esteja recebendo energia suficiente para operar o dispositivo e carregar a bateria. Consulte Fontes de energia do Surface e requisitos de carregamento para obter mais informações.
Se você não estiver usando a fonte de alimentação projetada para o Surface, alterne para essa fonte de alimentação. Se você estiver usando a fonte de alimentação que veio com o Surface, tente reiniciar o Surface selecionando Iniciar > Power > Reiniciar.
Se o Surface ainda não cobrar, envie uma ordem de serviço
Há uma última etapa que você pode dar. Se essas etapas não resolverem o problema, opções de serviço e suporte podem estar disponíveis para ajudá-lo.
Enviar para a Microsoft Para preparar seu dispositivo para envio para a Microsoft, você pode imprimir um rótulo de envio, marcar sua garantia Microsoft e criar pedidos de serviço.
Encontrar suporte presencial Atualmente, China, Japão, e o Reino Unido têm suporte presencial disponível — o que pode incluir inspeção profissional de hardware, solução de problemas e recuperação de sistema.
Autorreparação Se você tiver experiência técnica e as ferramentas certas, a Microsoft tem uma variedade selecionada de componentes substituíveis e guias de serviço que permitem que você execute os reparos.
Observação: Se o Surface for um dispositivo empresarial (propriedade de uma organização), consulte Opções de serviço do Surface para Empresas e Educação. A disponibilidade pode ser limitada para alguns países/regiões ou produtos.
Para saber mais, acesse Como obter assistência ou reparo para o Surface.