Crie Pesquisas para consultar funcionários
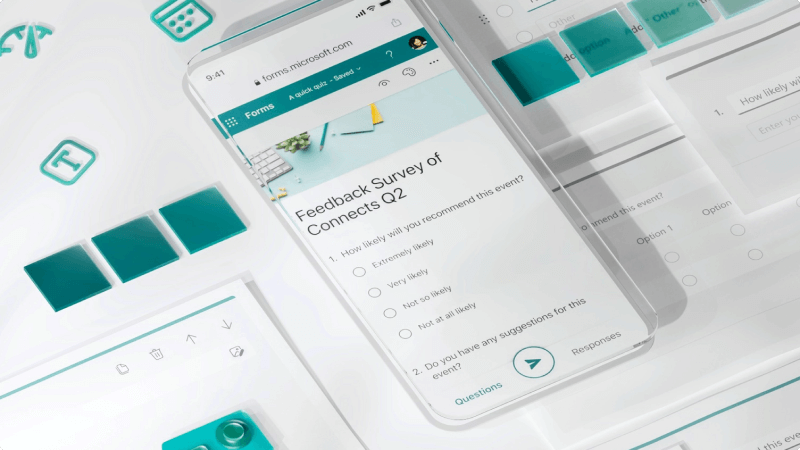
Seus clientes estão satisfeitos? Quem parou na sua cabine de feira? Onde você deve realizar seu piquenique de funcionário? A melhor maneira de descobrir é perguntar! Você pode criar pesquisas e pesquisas rápidas com Microsoft Forms e fazer com que qualquer pessoa as preencha para obter os dados necessários.
O que vou aprender?
-
Como criar uma pesquisa de Microsoft Forms
-
Como compartilhar seu formulário em sua empresa ou com clientes
O que eu preciso?
-
Navegador da Web
-
10 minutos
-
Entre em Microsoft Forms com suas credenciais de trabalho Microsoft 365.
-
Selecione Novo Formulário.
-
Insira um título para seu formulário. Você também pode adicionar uma descrição opcional para ele.
-
Selecione Adicionar novo para adicionar uma nova pergunta a um formulário. Você pode optar por adicionar perguntas de Múltipla Escolha, Texto, Classificação ou Data. Selecione a seta para baixo para ver Mais tipos de pergunta.
-
Depois de adicionar suas perguntas, selecione Visualizar na parte superior da janela de design para ver como seu formulário será exibido em um computador ou dispositivo móvel.
Há muitas maneiras de formatar seu formulário, portanto, é uma boa ideia planejar o tipo de perguntas e informações que você está procurando. Aqui estão algumas sugestões para saber mais sobre Formulários:
-
Vá paraMicrosoft Forms abra o formulário ou o teste.
-
Selecione Coletar respostas.
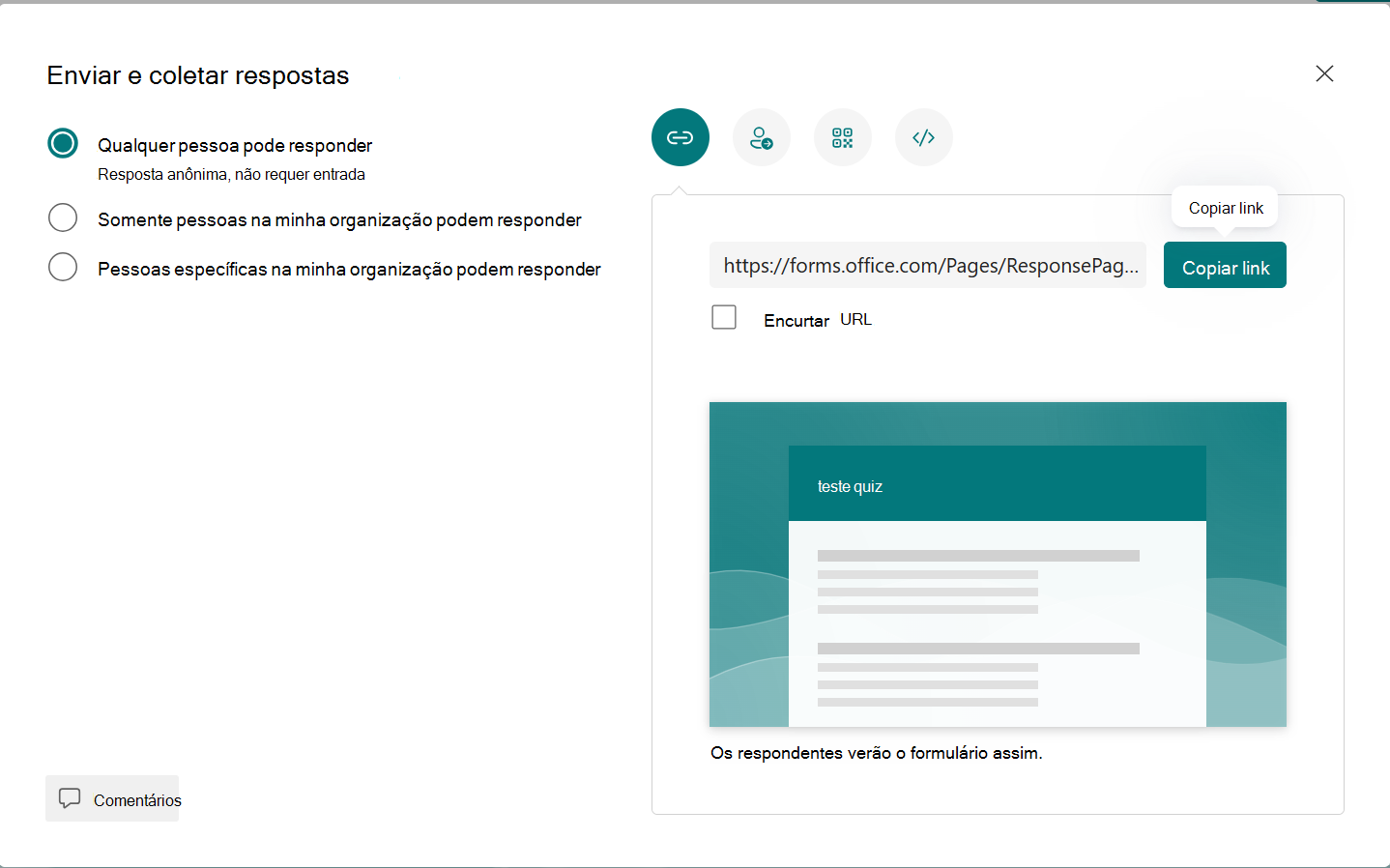
-
Em Enviar e coletar respostas, selecione o público-alvo nestas opções:
-
Qualquer pessoa pode responder - Qualquer pessoa dentro ou fora da sua organização pode enviar respostas ao seu formulário ou teste.
-
Somente pessoas na minha organização podem responder – somente pessoas dentro de sua organização, inscrevidas com uma conta corporativa ou escolar, podem enviar respostas ao seu formulário ou teste.
-
Pessoas específicas na minha organização podem responder – somente pessoas ou grupos em sua organização que você especificar podem responder ao seu formulário ou teste. Você precisa concluir o campo Inserir um nome, grupo ou endereço de email .
-
Somente pessoas na minha organização podem responder e pessoas específicas na minha organização podem responder opções disponíveis apenas para usuários Office 365 Education e Microsoft 365 Apps para Pequenos e Médios negócios. Não há suporte para usuários com outras caixas de correio, como aquelas hospedadas em uma Exchange Server dedicada e acessadas por meio de APIs REST. Saiba mais.
-
Quando você selecionar as pessoas específicas na minha organização podem responder , você pode designar um total de até 100 nomes individuais ou nomes de grupo. Do limite de 100, você pode designar até 20 grupos (e cada grupo pode conter até 1.000 indivíduos). Por exemplo, você pode coletar respostas de 80 indivíduos e 20 grupos para um total de 100.
-
Somente pessoas na minha organização podem responder e pessoas específicas na minha organização podem responder opções disponíveis apenas para usuários Office 365 Education e Microsoft 365 Apps para Pequenos e Médios negócios. Não há suporte para usuários com outras caixas de correio, como aquelas hospedadas em uma Exchange Server dedicada e acessadas por meio de APIs REST. Saiba mais.
-
Quando você selecionar as pessoas específicas na minha organização podem responder , você pode designar um total de até 100 nomes individuais ou nomes de grupo. Do limite de 100, você pode designar até 20 grupos (e cada grupo pode conter até 1.000 indivíduos). Por exemplo, você pode coletar respostas de 80 indivíduos e 20 grupos para um total de 100.
-
-
-
Escolha como você deseja compartilhar o formulário:
-
Para copiar a URL, selecione Copiar link. Selecione a caixa de seleção Encurtar URL se quiser uma URL mais curta do que a fornecida.
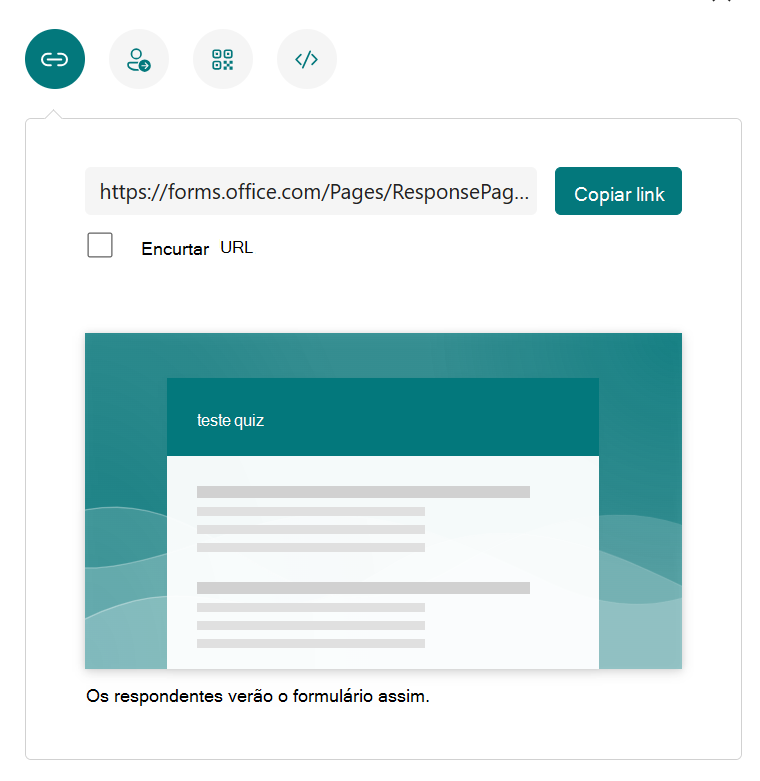
A opção Encurtar URL não está disponível quando conectado ao Forms com um conta pessoal da Microsoft (Hotmail, Live ou Outlook.com) ou se você estiver usando o site móvel.
-
Com a funcionalidade de distribuição aprimorada do Forms, você tem a opção de enviar convites por meio de diferentes plataformas. Selecione um ícone de convite para o método de entrega escolhido. As opções são:
-
Entre em contato com o Link

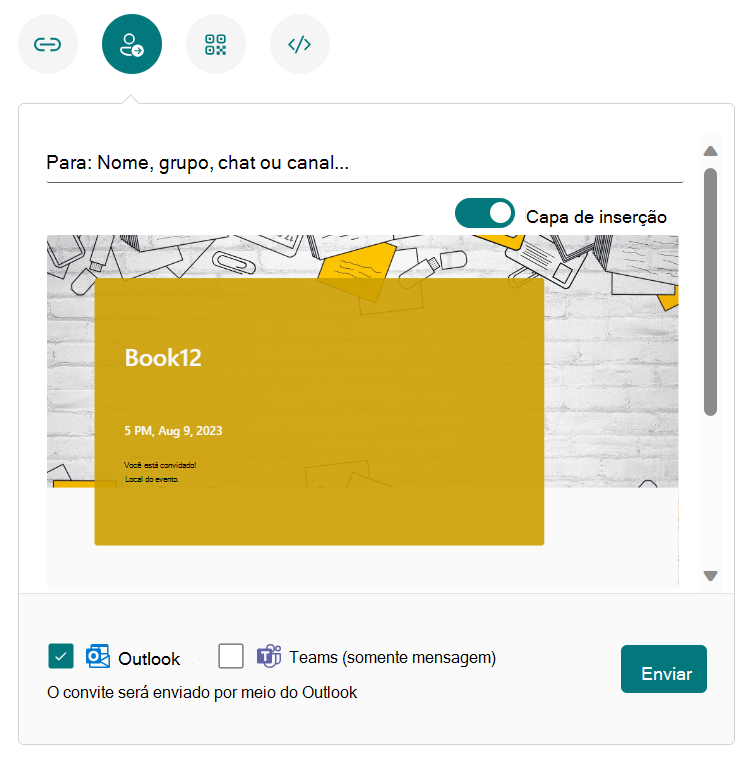
-
Se você estiver enviando um formulário ou teste no Teams, poderá enviá-lo para uma pessoa, um grupo de chat no Teams ou um canal do Teams ao selecionar os convites.
-
Quando você insere um endereço do Outlook para um destinatário, a caixa de seleção do Outlook é preenchida por padrão.
-
Um convite dá suporte a até 500 nomes individuais, incluindo pessoas em grupo e pessoas no chat/canal.
-
Apenas um convite dá suporte a um grupo.
-
-
QR Code

-
Insira

Qualquer pessoa que receber o link do formulário por email poderá encaminhar seu email para outras pessoas que possam ver e concluir seu formulário. Se seu formulário, no entanto, estiver definido como Somente pessoas na minha organização podem responder ou pessoas específicas na minha organização podem responder, apenas indivíduos e grupos que você define - sejam todos em sua organização ou apenas indivíduos e grupos específicos - podem exibir e responder ao seu formulário (mesmo que o email tenha sido encaminhado a eles).
-
Exibir resultados
Depois de criar seu formulário, ajustar as configurações e compartilhá-lo com outras pessoas, é hora de ver os resultados. Abra o formulário cujos resultados você deseja examinar e depois selecione a guia Respostas.
-
Selecione Exibir resultados para ver detalhes individuais de cada entrevistado, como o tempo necessário para preencher o formulário e as opções selecionadas.
-
Para facilmente exibir todos os dados de resposta do seu formulário em uma pasta de trabalho do Excel, selecione Abrir no Excel.
-
Selecione o link Mais detalhes para ver o nome de cada entrevistado e suas respostas para cada pergunta.
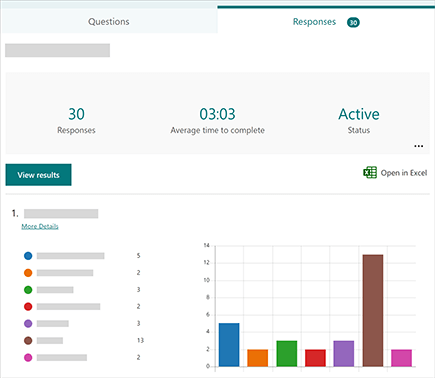
Tópicos relacionados
Compartilhar um formulário para colaborar
Enviar um formulário e coletar respostas








