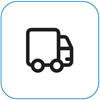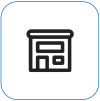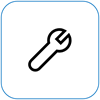Wymuszanie zamknięcia i ponownego uruchomienia urządzenia Surface
Applies To
SurfaceJeśli urządzenie Surface przestaje odpowiadać lub zawiesza się, zastosuj poniższe działania, aby wymusić zamknięcie, a następnie ponownie uruchomić urządzenie.
Należy jednak pamiętać, że, jeśli to możliwe, należy wyłączyć urządzenie Surface w normalny sposób. Zobacz Stany zasilania urządzenia Surface, aby sprawdzić, jak to zrobić.
Znajdowanie urządzenia Surface
Znajdź kroki, które mają zastosowanie do twojego modelu Urządzenia Surface. Jeśli nie masz pewności, zobacz Sprawdzanie modelu posiadanego urządzenia Surface.
Nowsze modele surface

Uwaga: To wideo jest dostępne tylko w języku angielskim.
Poniższe instrukcje dotyczą następujących modeli urządzenia Surface:
-
Surface Pro (piątej generacji) i nowsze, Surface Pro X (wszystkie modele)
-
Surface Laptop (wszystkie modele), Surface Laptop Studio (wszystkie modele), Surface Laptop Go (wszystkie modele)
-
Surface Go (wszystkie modele)
-
Surface Studio (wszystkie modele)
-
Surface Book 2 lub nowszy.
Jeśli masz jeden z tych modeli tabletu Surface, wykonaj następujące czynności:
-
Naciśnij i przytrzymaj przycisk zasilania, aż urządzenie Surface zostanie uruchomione ponownie i wyświetlony zostanie ekran z logo systemu Windows (około 20 sekund), a następnie zwolnij przycisk zasilania.
-
Po ponownym uruchomieniu tabletu Surface zalecamy zainstalowanie najnowszych aktualizacji dla tabletu Surface i systemu Windows, aby upewnić się, że urządzenie działa najlepiej. Aby uzyskać więcej informacji, zobacz Pobieranie sterowników i oprogramowania układowego dla tabletu Surface.
Wcześniejsze modele urządzeń Surface

Uwaga: To wideo jest dostępne tylko w języku angielskim.
Poniższe instrukcje dotyczą następujących modeli urządzenia Surface:
-
Surface Pro, Surface Pro 2, Surface Pro 3, Surface Pro 4
-
Surface Book
-
Surface 2, Surface 3
-
Surface RT
Jeśli masz jeden z tych modeli tabletu Surface, wykonaj następujące czynności:
-
Naciśnij i przytrzymaj jednocześnie przycisk zwiększania głośności oraz zasilania, aż ekran się wyłączy (około 15 sekund), a następnie zwolnij oba przyciski. Na ekranie może migać logo Surface, ale nadal trzymaj przyciski wciśnięte przez co najmniej 15 sekund.
-
Po zwolnieniu przycisków odczekaj 10 sekund.
-
Naciśnij i zwolnij przycisk zasilania, aby ponownie włączyć urządzenie Surface. Powinno teraz pojawić się logo Surface.
Jeśli urządzenie Surface nadal nie odpowiada
Jest jeszcze jeden krok, który możesz wykonać. Jeśli te czynności nie rozwiążą problemu, mogą być dostępne opcje usług i pomocy technicznej, aby Ci pomóc.
Wyślij do firmy Microsoft Aby przygotować urządzenie do wysyłki do firmy Microsoft, możesz wydrukować etykietę wysyłkową, sprawdzić gwarancję firmy Microsoft i utworzyć zlecenia serwisowe.
Znajdź osobistą pomoc techniczną Aktualnie Chiny, Japonia i Zjednoczone Królestwo mają dostępną osobistą pomoc techniczną, która może obejmować profesjonalną kontrolę sprzętu, rozwiązywanie problemów i odzyskiwanie systemu.
Samodzielna naprawa Jeśli masz doświadczenie techniczne i masz odpowiednie narzędzia, firma Microsoft oferuje szereg wymiennych składników i przewodników serwisowych, które umożliwiają przeprowadzenie napraw.
Uwaga: Jeśli urządzenie Surface jest urządzeniem firmowym (należącym do organizacji), zobacz sekcję Opcje serwisowe urządzenia Surface dla firm i instytucji edukacyjnych. Dostępność może być ograniczona w przypadku niektórych krajów lub produktów.
Aby dowiedzieć się więcej, zobacz Jak uzyskać serwis lub naprawę urządzenia Surface.
Powiązane tematy
Urządzenie Surface nie włącza się ani nie uruchamia się
System Windows nie odpowiada lub przestaje działać na urządzeniu Surface