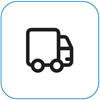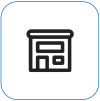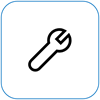Surface pokazuje ekran Wybierz opcję
Applies To
Surface Devices SurfaceJeśli tablet Surface włączy się i zostanie wyświetlony ekran Wybierz opcję z opcjami, takimi jak Kontynuuj i Rozwiązywanie problemów, oto kilka rozwiązań do wypróbowania.

Rozwiązanie 1: Przejdź do systemu Windows
Wybierz pozycję Kontynuuj, aby zamknąć ekran opcji i przejść do systemu Windows.
-
Jeśli zostanie uruchomiony system Windows: Zainstaluj najnowsze aktualizacje urządzenia Surface i systemu Windows, aby zapobiec wystąpieniu problemów w przyszłości. Aby uzyskać więcej informacji, zobacz Pobieranie sterowników i oprogramowania układowego dla urządzenia Surface.
-
Jeśli system Windows nie uruchamia się: Przejdź do Rozwiązania 2.
Rozwiązanie 2: Naprawa tabletu Surface
-
Na ekranie Wybierz opcję wybierz pozycję Rozwiązywanie problemów.
-
Wybierz Opcje zaawansowane > Naprawa systemu podczas uruchomienia i postępuj zgodnie z wyświetlanymi instrukcjami. System Windows spróbuje znaleźć i rozwiązać problem.
-
Jeśli zostanie uruchomiony system Windows: Zainstaluj najnowsze aktualizacje urządzenia Surface i systemu Windows, aby zapobiec wystąpieniu problemów w przyszłości. Aby uzyskać więcej informacji, zobacz Pobieranie sterowników i oprogramowania układowego dla urządzenia Surface.
-
Jeśli system Windows nie uruchamia się: Przejdź do Rozwiązania 3.
-
Rozwiązanie 3: Przeprowadzić przywracanie systemu
Podczas wykonywania operacji przywracania systemu Windows tablet Surface zostanie przywrócony do stanu z wcześniejszego punktu w czasie, gdy system Windows działał poprawnie.
Uwagi:
-
Przywracanie systemu nie powoduje zmian w plikach osobistych, ale może spowodować usunięcie niedawno zainstalowanych aplikacji i sterowników.
-
Upewnij się, że masz dostęp do kluczy produktów i plików instalacyjnych wszystkich aplikacji klasycznych (np. pakietu Microsoft Office) zainstalowanych po punkcie w czasie, do którego przywracasz tablet.
Poniżej opisano, jak przeprowadzić przywracanie systemu tabletu Surface:
-
Na ekranie Wybierz opcję wybierz pozycję Rozwiązywanie problemów > Opcje zaawansowane.
-
Wybierz Przywracanie systemu i postępuj zgodnie z wyświetlanymi instrukcjami.
-
Jeśli zostanie uruchomiony system Windows: Zainstaluj najnowsze aktualizacje urządzenia Surface i systemu Windows, aby zapobiec wystąpieniu problemów w przyszłości. Aby uzyskać więcej informacji, zobacz Pobieranie sterowników i oprogramowania układowego dla urządzenia Surface.
-
Jeśli system Windows nie uruchamia się: Przejdź do Rozwiązania 4.
-
Rozwiązanie 4: Zresetowanie tabletu Surface
Proces resetowania powoduje wykonanie następujących operacji:
-
Operacja resetowania powoduje ponowne zainstalowanie systemu Windows i aplikacji, które były pierwotnie zainstalowane na tablecie Surface
-
Usunięcie wszystkich ustawień osobistych.
-
Usunięcie wszystkich aplikacji zainstalowanych przez użytkownika.
-
Dostępne są opcje zachowania lub usunięcia plików osobistych albo zresetowania do ustawień fabrycznych:
-
Zachowaj moje pliki: Usuwa aplikacje i ustawienia, ale pozwala zachować pliki osobiste.
-
Usuń wszystko: Usuwa wszystkie pliki osobiste, aplikacje i ustawienia.
-
-
Upewnij się, że masz dostęp do kluczy produktów i plików instalacyjnych aplikacji klasycznych (np. pakietu Microsoft Office), które zamierzasz zainstalować ponownie po wykonaniu resetowania. Dotyczy to między innymi aplikacji klasycznych zainstalowanych z witryn internetowych lub dysków USB.
Sposób resetowania urządzenia Surface:
-
Na ekranie Wybierz opcję wybierz Rozwiązywanie problemów > Resetuj ten komputer, a następnie postępuj zgodnie z instrukcjami na ekranie.
-
Jeśli znowu pojawi się ekran Wybierz opcję, wybierz Kontynuuj.
-
Jeśli zostanie uruchomiony system Windows: Zainstaluj najnowsze aktualizacje urządzenia Surface i systemu Windows, aby zapobiec wystąpieniu problemów w przyszłości. Aby uzyskać więcej informacji, zobacz Pobieranie sterowników i oprogramowania układowego dla urządzenia Surface.
-
Jeśli system Windows nie uruchamia się: Jeśli znowu pojawi się ekran Wybierz opcję, będzie to oznaczało, że tablet Surface wymaga naprawy. Przejdź do obszaru Serwis i naprawa urządzeń.
-
Nadal występują problemy?
Jest jeszcze jeden krok, który możesz wykonać. Jeśli te czynności nie rozwiążą problemu, mogą być dostępne opcje usług i pomocy technicznej, aby Ci pomóc.
Wyślij do firmy Microsoft Aby przygotować urządzenie do wysyłki do firmy Microsoft, możesz wydrukować etykietę wysyłkową, sprawdzić gwarancję firmy Microsoft i utworzyć zlecenia serwisowe.
Znajdź osobistą pomoc techniczną Aktualnie Chiny, Japonia i Zjednoczone Królestwo mają dostępną osobistą pomoc techniczną, która może obejmować profesjonalną kontrolę sprzętu, rozwiązywanie problemów i odzyskiwanie systemu.
Samodzielna naprawa Jeśli masz doświadczenie techniczne i masz odpowiednie narzędzia, firma Microsoft oferuje szereg wymiennych składników i przewodników serwisowych, które umożliwiają przeprowadzenie napraw.
Uwaga: Jeśli urządzenie Surface jest urządzeniem firmowym (należącym do organizacji), zobacz sekcję Opcje serwisowe urządzenia Surface dla firm i instytucji edukacyjnych. Dostępność może być ograniczona w przypadku niektórych krajów lub produktów.
Aby dowiedzieć się więcej, zobacz Jak uzyskać serwis lub naprawę urządzenia Surface.