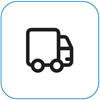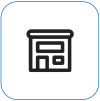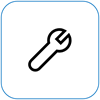Urządzenie Surface nie włącza się ani nie uruchamia się
Applies To
SurfaceJeśli tablet Surface nie włącza się, włącza się, wyłącza lub uruchamia się i zawiesza się na ekranie — czarnym ekranie, ekranie z logo lub innym ekranie — oto, co możesz zrobić, aby znowu działało.
|
Informacje na tej stronie dotyczą następujących urządzeń: Surface Book 3, Surface Book 2, Surface Book, Surface Go 4, Surface Go 3, Surface Go 2, Surface Go, Surface Laptop SE, Surface Laptop Studio 2, Surface Laptop Studio, Surface Laptop Go 3, Surface Laptop Go 2, Surface Laptop Go, Surface Laptop (7. edycja) Surface Laptop 6 dla firm, Surface Laptop 5, Surface Laptop 4, Surface Laptop 3, Surface Laptop 2, Surface Laptop (1. generacji), Surface Pro X, Surface Pro (edycja 11), Surface Pro 10, Surface Pro 9 dla firm, Surface Pro 8, Surface Pro 7+, Surface Pro 7, Surface Pro 6, Surface Pro (piątej generacji), Surface Pro 4, Surface Pro 3, Surface Pro 2, Surface Pro (pierwszej generacji), Surface Studio 2, Surface Studio (pierwszej generacji), Surface 3. |
Rozwiązania do wypróbowania w pierwszej kolejności
-
Odłącz akcesoria i upewnij się, że urządzenie Surface jest naładowane
-
Wznawianie pracy za pomocą skrótów klawiaturowych: (Ctrl+Shift+Win+B)
-
Wymuś ponowne uruchomienie przez naciśnięcie przycisku zasilania przez 20 sekund
1. Odłącz akcesoria i upewnij się, że urządzenie Surface jest naładowane
Akcesoria podłączone do urządzenia Surface mogą uniemożliwiać jego włączenie. Oto jak sprawdzić, czy to jest źródłem problemu:
-
Odłącz wszystkie dyski USB, karty SD, akcesoria USB, monitory zewnętrzne, stacje dokujące i inne elementy, które zostały podłączone do urządzenia Surface. Jeśli używasz stacji dokującej Surface Dock, odłącz od niej urządzenie Surface. Spróbuj włączyć urządzenie Surface—jeśli to zadziała, może to oznaczać problem z akcesorium.
-
Jeśli to nie zadziała, podłącz zasilacz, który został zaprojektowany dla tabletu Surface.
-
Gdy tablet Surface jest podłączony, ładuj go przez co najmniej 15 minut. Następnie naciśnij przycisk zasilania, aby włączyć tablet Surface. Jeśli lampka zasilania nie świeci się lub miga, zobacz Bateria urządzenia Surface nie ładuje się lub urządzenie Surface nie działa na baterii.
2. Wznawianie pracy za pomocą skrótów klawiaturowych: (Ctrl+Shift+Win+B)
Jeśli ponowne ładowanie tabletu Surface nie wznawia jego działania:
-
Połącz się z klawiaturą lub użyj zintegrowanej klawiatury.
-
Naciśnij z logo systemu Windows + Ctrl + Shift + B.
3. Wymuś ponowne uruchomienie, naciskając przycisk zasilania przez 20 sekund
Jeśli tablet Surface nadal nie włączył się po jego naładowaniu i wypróbowaniu skrótów klawiatury i tabletu, możesz spróbować wymusić zamknięcie, a następnie uruchomić ponownie. Oto odpowiednia procedura:
Naciśnij i przytrzymaj przycisk zasilania, aż pojawi się ekran logo (około 20 sekund). Zobacz temat Wymuszanie zamknięcia i ponownego uruchomienia urządzenia Surface, aby uzyskać więcej informacji.

Po ponownym uruchomieniu tabletu Surface zalecamy zainstalowanie najnowszych aktualizacji dla tabletu Surface i systemu Windows, aby upewnić się, że działa ono najlepiej. Aby uzyskać więcej informacji, zobacz Pobieranie sterowników i oprogramowania układowego dla tabletu Surface.
Czy urządzenie Surface włączyło się?
-
Jeśli urządzenie Surface włączyło się, ale zatrzymało się na jednym z poniższych ekranów, wybierz ten ekran, aby wyświetlić dodatkowe kroki rozwiązywania problemów w celu rozwiązania problemu.
-
Jeśli urządzenie Surface w ogóle nie włącza się, urządzenie musi zostać wysłane do firmy Microsoft w celu naprawy lub wymiany. Aby uzyskać więcej informacji, sprawdź temat Jeśli urządzenie Surface nadal nie włącza się lub nie uruchamia się, prześlij zlecenie serwisowe.
Jeśli urządzenie Surface nadal nie działa, wybierz opcję serwisu
Jest jeszcze jeden krok, który możesz wykonać. Jeśli te czynności nie rozwiążą problemu, mogą być dostępne opcje usług i pomocy technicznej, aby Ci pomóc.
Wyślij do firmy Microsoft Aby przygotować urządzenie do wysyłki do firmy Microsoft, możesz wydrukować etykietę wysyłkową, sprawdzić gwarancję firmy Microsoft i utworzyć zlecenia serwisowe.
Znajdź osobistą pomoc techniczną Aktualnie Chiny, Japonia i Zjednoczone Królestwo mają dostępną osobistą pomoc techniczną, która może obejmować profesjonalną kontrolę sprzętu, rozwiązywanie problemów i odzyskiwanie systemu.
Samodzielna naprawa Jeśli masz doświadczenie techniczne i masz odpowiednie narzędzia, firma Microsoft oferuje szereg wymiennych składników i przewodników serwisowych, które umożliwiają przeprowadzenie napraw.
Uwaga: Jeśli urządzenie Surface jest urządzeniem firmowym (należącym do organizacji), zobacz sekcję Opcje serwisowe urządzenia Surface dla firm i instytucji edukacyjnych. Dostępność może być ograniczona w przypadku niektórych krajów lub produktów.
Aby dowiedzieć się więcej, zobacz Jak uzyskać serwis lub naprawę urządzenia Surface.