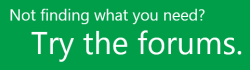Installere Project
Applies To
Project Online-klient –stasjonær datamaskin Project Professional 2024 Project Standard 2024 Project Professional 2021 Project Standard 2021 Project Professional 2019 Project Standard 2019 Project Professional 2016 Project Standard 2016 Office for bedrifter Office 365 Small Business Microsoft 365-administrator Office.com Project for Office 365Before you begin Kontroller at PC-en oppfyller systemkravene.
Fremgangsmåten nedenfor gjelder for abonnementsversjonene av Project Online, og ikke-abonnementsversjonene av Project 2021, 2019 eller 2016. Project selges som et frittstående program, så hvis du ikke har det ennå, kan du kjøpe eller prøve Project.
Project Online Professional eller Project Online Premium: Hvis du har abonnement på en av de skybaserte løsningene for Project, ser du ikke et alternativ for å installere det med mindre du har en tilordnet lisens. Hvis du er Microsoft 365-administratoren som er ansvarlig for å tilordne lisenser, kan du se Tilordne lisenser til brukere.
Obs!: Project Online Essentials inkluderer ikke en skrivebordsversjon av Project, så ingen installasjon er nødvendig.
Project Standard eller Project Professional: Hvis du har en av disse ikke-abonnementsversjonene, bør du ha mottatt en produktnøkkel med kjøpet. Før du installerer Project første gang, logger du på med en eksisterende eller ny Microsoft-konto og skriver inn produktnøkkelen* på microsoft365.com/setup. Hvis du løser inn nøkkelen, kobles kontoen med Project-appen. Du trenger bare å gjøre dette én gang.
Obs!: Noen versjoner av Project har ikke en tilknyttet Microsoft-konto eller jobb- eller skolekonto, eller du må løse inn produktnøkkelen på en annen måte. Se følgende hvis det er slik du fikk din versjon av Project Professional 2021, Project Professional 2019, Project Standard 2021, eller Project Standard 2019:Microsofts rabattprogram for arbeidsplasser (tidligere kjent som Home Use Program): Du kjøpte Project for personlig bruk gjennom firmaet Microsofts rabattprogram for arbeidsplasser sin fordel og har en produktnøkkel, se Installere Office via Workplace Discount Program. (De samme Microsoft 365 installasjonstrinn gjelder for frittstående versjoner av Project kjøpt via Workplace Discount Program.)Volumlisensversjoner: IT-avdelinger kan bruke en annen metode for å installere volumlisensutgaver av Project i hele organisasjonen. Snakk med IT-avdelingen for å få installasjonshjelp.Tredjepartsleverandør: Du kjøpte Project fra en tredjepart, og du har problemer med produktnøkkelen.
Tips!: Hvis du er eier av en liten bedrift på jakt etter mer informasjon om hvordan du får Microsoft 365 konfigurert, kan du gå til Hjelp og læring for små bedrifter.
Trinn 1: Logg på for å laste ned Project
-
Gå til microsoft365.com , og hvis du ikke allerede er logget på, velger du Logg på.
-
Logg på med kontoen du knyttet til denne versjonen av Project. Denne kontoen kan være en Microsoft-konto (brukt med ikke-abonnementsversjoner), eller en jobb- eller skolekonto (brukt med abonnementsversjoner).
Har du glemt kontoopplysningene? Se at jeg har glemt kontoen jeg bruker med Microsoft 365.
-
Etter pålogging følger du fremgangsmåten nedenfor for abonnements- eller ikke-abonnementsversjonen av Project.
Project (Standard eller Professional) Ikke-abonnementsversjon

-
Velg Installer og mer fra hjemmesiden for Microsoft 365.
-
Hvis du har flere Microsoft 365 produkter, må du kanskje bla gjennom listen over dine egne produkter, eller hvis du har et Microsoft 365 abonnement, velger du Abonnementer som viser alle de Microsoft produktene du eier.
Finn versjonen av Project som du vil installere, og velg Installer.
Tips!: Hvis du vil installere Project på et annet språk eller installere 64-bitersversjonen, velger du koblingen Andre alternativer. Velg språk og om du vil bruke 32- eller 64-bitersversjonen, og velg deretter Installer.
Project Online (Premium eller Professional) Abonnementsversjon

-
Velg Installer og flere > Installer Microsoft 365-apper fra hjemmesiden for Microsoft 365. (Hvis du angir en annen startside, kan du gå til admin.microsoft.com/OLS/MySoftware.aspx.)
-
Velg Projectunder Vis apper & enheter. Velg språk og bitversjonen du vil bruke, og velg så Installer. (Hvis du vil installere 64-biters, under Versjon velger du Avansert, velg 64-biters, og velg deretter Installer.)
-
Tips!: Hvis Project ikke er oppført under Apper & enheter på venstre side av siden, betyr det sannsynligvis at du ikke har en lisens. Sjekk om du har en lisens , og hvis ikke, kontakt administratoren og be om å få en tilordnet til deg.
Project skal nå starte nedlastingen. Følg instruksjonene i Steg 2 for å fullføre installasjonen.
-
Trinn 2: Installer Project
-
Avhengig av hvilken nettleser du bruker, klikker du på Kjør (i Microsoft Edge eller Internet Explorer), Konfigurer (i Chrome) eller Lagre fil (i Firefox).
Hvis du ser en melding under Brukerkontokontroll som sier Vil du tillate at denne appen kan gjøre endringer i enheten?, klikker du Ja.
Installasjonen starter.
-
Når den er ferdig, velger du Start og søker for å finne Project fra listen over apper.
Trenger du mer hjelp?
Hvis du fortsatt ikke finner svarene du trenger, kan du prøve å søke etter innhold på support.office.com, eller bla gjennom listen over emner i Hjelpsenteret i Project.
Det kan også være nyttig å legge inn spørsmål og problemer i et diskusjonsforum. Det er vanligvis stor aktivitet i diskusjonsforaene for Project, og dette gjør dem til utmerkede ressurser for å finne andre som har løst lignende problemer, eller som har vært i samme situasjon.