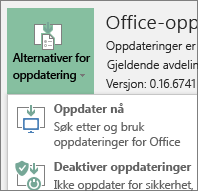Bruke det frakoblede installasjonsprogrammet for Office
Applies To
Office 2024 Office 2021 Office 2019 Office 2016 Microsoft 365 for home Office for bedrifter Office 365 Small Business Microsoft 365-administrator Office 365 drevet av 21Vianet Office 365 drevet av 21Vianet - Small Business Admin Office 365 drevet av 21Vianet – administrator Office 365 Germany – Enterprise Office 365 Germany – Enterprise-administrator Office.comHvis du vil ha hjelp med problemer som kan oppstå når du installerer Microsoft 365 på grunn av treg hastighet eller upålitelige tilkoblinger, følger du fremgangsmåten nedenfor som er spesifikke for planen. Du må være koblet til Internett for å laste ned denne installasjonsfilen, men når det er gjort, kan du installere Microsoft 365 frakoblet på en PC når det passer.
Trinn for frakoblet installasjonsprogram
Trinnene nedenfor er forskjellige hvis Microsoft 365-produktet er en del av abonnementene Office for privat bruk eller Office for bedrifter. Velg riktig fane for produktet.
Tips!: Hvis du kjøpte Office via en bedriftsfordel, kan du se Microsoft 365 via Microsofts rabattprogram for arbeidsplasser. Microsoft 365
Microsoft 365 for privat bruk
Hvis Microsoft 365-produktet er et av følgende, har du et Microsoft 365-produkt for hjemmebruk. Dette kan være et abonnement, et engangskjøp av Microsoft 365 Office eller individuelt Microsoft 365-program. Disse produktene er vanligvis tilknyttet en personlig Microsoft-konto.
Microsoft 365 abonnementer: Følgende produkter omfatter de fullstendig installerte Microsoft 365-programmene.
Microsoft 365 Family Microsoft 365 Personal
Office 2021-, Office 2019- eller Office 2016-versjoner som er tilgjengelige som engangskjøp: De fullstendig installerte Office-programmene er inkludert i følgende produkter.
Office Home & Student Office Home & Business Office Professional
Frittstående Office 2021-, Office 2019- eller Office 2016-apper som er tilgjengelige som engangskjøp
Word Excel PowerPoint OneNote* Outlook Access Publisher Project Visio
Tips!: *Skrivebordsversjonen av OneNote er bare tilgjengelig i Microsoft 365-, Office 2021- og Office 2016-versjoner. I Office 2019 er OneNote for Windows 10 standardopplevelsen av OneNote. Se Vanlige spørsmål.
Microsoft 365 for business
Hvis Microsoft 365-produktet er et av følgende har du et Microsoft 365-produkt for bedrifter. Disse produktene er vanligvis knyttet til en jobb- eller skolekonto, og Microsoft 365-lisensen (hvis abonnementet har en) kom fra organisasjonen der du jobber eller går på skole.
Microsoft 365 Abonnementer: Følgende produkter omfatter de fullstendig installerte Microsoft 365-programmene.
Microsoft 365 Apps for business Microsoft 365 Business Standard
Office 365 A5
Microsoft 365 Apps for enterprise Office 365 Enterprise E3 Office 365 Enterprise E4 Office 365 Enterprise E5
Microsoft 365 Business Standard (ideelle organisasjoner) Office 365 Nonprofit E3 Office 365 Nonprofit E5
Office 365 USA Government Community G3 Office 365 USA Government Community G5
Project Online Professional Project Online Premium
Visio Online Plan 2
Microsoft 365 Abonnementer uten fullstendig installerte Office-programmer:
Tips!: Med disse Microsoft 365-abonnementene er det ingen skrivebordsprogrammer som må lastes ned og installeres, men i de fleste tilfeller har du fortsatt tilgang til å bruke nettbaserte versjoner av Office-programmer i nettleseren. Se Gratis Office på nettet
Microsoft 365 Business BasicOffice 365 Enterprise E1Office 365 A1Microsoft 365 Business Basic (ideelle organisasjoner)Office 365 Nonprofit E1Office 365 USA Government G1Project Online Essentials Visio Online-abonnement 1
Volumlisensversjoner av Office LTSC 2021, Office 2019, ller Office 2016
Office Professional Plus
Velg ditt abonnement
Trinn 1. Last ned installasjonsprogrammet for frakoblet installasjon fra kontoportalen
Viktig!: Før du begynner, må du kontrollere at PC-en eller Mac-en oppfyller systemkravene.
-
Velg nedlastingsknappen nedenfor:
Obs!: Hvis du prøver å installere Microsoft 365 som du fikk via jobb eller skole, og du allerede er logget på med din jobbkonto eller skolekonto, skal du ikke følge disse instruksjonene. Velg fanen Office for bedrifter ovenfor i stedet.
-
Velg Frakoblet installasjon fra rullegardinlisten Velg en versjon i installasjonsvinduet.
-
Velg språket du vil installereMicrosoft 365 apper i. Velg Installer.
-
Når du blir bedt om det, velger du nederst i nettleservinduet enten Lagre (i Microsoft Edge), Åpne (i Internet Explorer), Åpne når ferdig (i Chrome) eller Lagre fil (i Firefox). Filen vil så lastes ned på PC-en din.
-
Når nedlastingen er fullført, finner du Nedlasting-mappen og åpner den. Dobbeltklikk O365HomePremRetail.img-filen. Hvis du blir bedt om det, velger du Åpne.
-
Dette skal åpne et virtuelt stasjonsvindu. Hvis det ikke er et virtuelt stasjonsvindu når du har åpnet IMG-filen, åpner du Filutforsker og finner den nye virtuelle stasjonen, for eksempel (D:). Denne stasjonen inneholder Microsoft 365-installasjonsfilene. Dobbeltklikk den virtuelle stasjonen for å åpne den. Hvis du ikke ser den nye stasjonen, finner du bildefilen du lastet ned, og dobbeltklikker den på nytt. Den nye stasjonen skal da vises i katalogen.
Obs!: Hvis du allerede har en stasjon som er merket (D:), blir det opprettet en virtuell stasjon i Microsoft 365 med neste tilgjengelige bokstav, som vil være (E:) (som vist i neste trinn nedenfor).Lagre bildet: Du kan også velge å lagre en kopi av denne virtuelle stasjonen på en minnepinne eller plate for senere bruk.
Trinn 2. installer Office
-
Åpne Office-mappen på den virtuelle stasjonen, og velg deretter enten Setup32.exe for å installere 32-bitersversjonen av Microsoft 365, eller Setup64.exe for å installere 64-bitersversjonen for å starte den frakoblede installasjonen. Hvis du er usikker på hvilken versjon du skal installere, kan du se Velge 64-biters- eller 32-bitersversjon av Office.

Når du ser meldingen om at alt er klart, har du tilgang til Microsoft 365-programmene.
-
Når Microsoft 365-installasjonen er fullført, må du aktivere Microsoft 365. Pass på at du er koblet til Internett, og åpne deretter et Office-program, for eksempel Word eller Excel.
I de fleste tilfeller aktiveres Office når du starter et program, og når du klikker på Godta for å godta lisensvilkårene. Hvis du trenger hjelp med aktivering, kan du se Aktivere Office.
-
Når du har aktivert Office, og før du begynner å bruke det, må du kontrollere at du har den siste oppdateringen.
Åpne et nytt eller eksisterende dokument i en hvilken som helst Microsoft 365-app, for eksempel Word, og velg deretter Fil > Konto.
Velg Oppdater nå fra rullegardinlisten Oppdateringsalternativer

Obs!: Hvis du installerte et Office-produkt som ikke er abonnement, for eksempel Office 2024, oppdateres lisensen for dette produktet kort tid etter at installasjonen er fullført.
Hvis du har et Microsoft 365 for business-produkt, kan du bruke distribusjonsverktøyet (ODT) for Microsoft 365 til å laste ned og installere Microsoft 365 eller Microsoft 365 i frakoblet modus. Verktøyet er utformet for bedriftsmiljøer og kjøres fra kommandolinjen, så trinnene er mer kompliserte – men de vil fungere for installasjon på én enkelt enhet.
Du må ha en Microsoft 365 eller Microsoft 365-lisens tilordnet til deg for å installere og aktivere Microsoft 365-appene. Se Hvilket Microsoft 365 Business-produkt eller lisens har jeg? for å kontrollere om du har en lisens.
Trinn 1 – Last ned og installer Distribusjonsverktøy for Office
-
Opprett en mappe på harddisken, og gi den navnet ODT. I dette eksemplet oppretter vi den på c:\-stasjonen, slik som dette: c:\ODT.
-
Last ned distribusjonsverktøyet for Microsoft 365 fra Microsoft Download Center. Velg Lagre som og lagre det i Nedlastinger-mappen.
-
Hvis du vil installere verktøyet, dobbeltklikker du på EXE-filen for distribusjonsverktøyet for Office i nedlastingsmappen.
-
Hvis du ser en melding under Brukerkontokontroll som sier Vil du tillate at dette programmet gjør endringer på enheten?, klikker du på Ja.
-
Godta lisensvilkårene for Microsoft-programvare, og klikk deretter på Fortsett.
-
Velg ODT-mappen du opprettet tidligere, i dialogboksen Bla etter mappe, og klikk deretter på OK.
Trinn 2 – Last ned og installer Office
Rullegardinlisten nedenfor inneholder detaljerte instruksjoner som viser hvordan du laster ned og installerer 32-biters- eller 64-bitersversjonen av Microsoft 365 Apps for enterprise eller Microsoft 365 Apps for business.
Hvis du har et Microsoft 365 Apps for business- eller Microsoft 365 Business Standard-abonnement, må du laste ned Microsoft 365 Apps for business-versjonen. Last ned Microsoft 365 Apps for enterprise-versjonen for alle andre abonnementstyper. Se følgende hvis du ikke er sikker på hvilken versjon du skal installere:
-
For å finne ut hvilket Microsoft 365-abonnement du har kan du se Hvilket Microsoft 365 Business-produkt eller hvilken Microsoft 365 Business-lisens har jeg?
-
Hvis du ikke er sikker på forskjellen mellom 64- og 32-biters, kan du gå til Velge mellom 64-biters eller 32-bitersversjonen av Office.