Office のインストールに時間がかかる
Applies To
Office 2024 Office 2021 Office 2019 Office 2016 家庭向け Microsoft 365 一般法人向け Office Office 365 Small Business Microsoft 365 Admin 21Vianet が運用している Office 365 21Vianet が運営する Office 365 - Small Business Admin 21Vianet が運用している Office 365 - Admin Office.com"申し訳ございません。接続している回線の速度が遅いため..." というエラー メッセージが表示される場合、Microsoft 365 のインストールにとても長い時間がかかっている場合、またはインストール中に停止した可能性がある場合、インストールを取り消すことができます。次の解決策をいくつか試してください。
ヒント: Business Assist を使用して技術的専門知識を取得します。 小規模企業アドバイザーに連絡して、Microsoft 365 製品を業務のすべてのユーザーに役立てられるようにします。 詳細情報。
次の解決策をお試しください
Mac に Office をインストールする場合 Mac に Office をインストールしようとしている場合は、「Office for Mac のアンインストール」の手順を実行し、Office のインストールを再実行します。
PC (デスクトップ、ノート PC、または 2-in-1) に Office をインストールしている場合は、次の解決策を順に試してください。
1.Office が 90% 完了した時点で応答が停止またはフリーズする場合
下の画面キャプチャに示されているように、Office のインストールが 90% 完了した時点で応答が停止する場合、Windows インストーラーがビジー状態であることが原因である可能性があります。 考えられる解決策については、「Office のインストールが 90% 完了した時点で応答が停止する」を参照してください。

2. コンピューターを再起動し、Office がインストールされているかどうかを確認する
Office のインストールが完了している可能性があります。 そのため、コンピューターを再起動した後に、「Windows 10、Windows 8 Windows 7 で Office アプリケーションを探して起動する」を参照して、Office が実際にインストールされたかどうかを確認します。
3. ケーブル接続を使用する
Office がインストールされていない場合は、ケーブル接続に切り替えて再インストールします。 これは、通常、有線接続はワイヤレス接続よりも高速であるため、インストールを高速化するのに役立ちます。 その後、Office のインストールを再実行します。
4. インターネット接続の回線速度が遅い場合は、オフライン インストーラーを使用して Office をインストールする
Microsoft 365 のオフライン インストーラーは、Microsoft 365 のインストール実行中に発生する可能性のあるプロキシ、ファイアウォール、ウイルス対策ソフトウェア、またはインターネット接続の問題を回避するのに役立ちます。
オフライン バージョンの Microsoft 365 をインストールする手順については、「Office のオフライン インストーラーを使う」を参照して、お使いの Office のバージョンに対応する正しいタブを選択します。
Office がまだインストールされていない場合は、以下のオプションをいくつか試してください。
5. ウイルス対策ソフトウェアを一時的に無効にする
ウイルス対策ソフトウェアをオフにする方法についての情報は、製造元の Web サイトを確認してください。 ウイルス対策ソフトウェアをアンインストールすると、問題を回避することもできます。 その場合は、Office のインストール後に再インストールすることを忘れないようにしてください。また、ウイルス対策ソフトウェアをオフにした場合は、再びオンにしてください。
使用しているウイルス対策ソフトウェアが不明な場合は、次の手順でコントロール パネルを表示して、ウイルス対策ソフトウェアの名前を探します。
ヒント: Windows 10 では、既定のウイルス対策ソフトウェア Windows Defender が付属しています。 これを使用する場合は、[スタート] ボタン、[設定]、[更新とセキュリティ] の順に選択し、左の Windows Defender を選択します。 ボタンをスライドして [オフ] にします。 [オン] に戻すことを忘れないでください。
6. コントロール パネルからオンライン修復を実行する
-
[コントロール パネル] を開き、[プログラムと機能] を選びます。
-
[プログラムのアンインストールと変更] ウィンドウの一覧で、インストールしようとしている Microsoft 365 製品を探して選択します。
-
[変更] をタップまたはクリックして、[オンライン修復] を選びます。
7. Office をいったん削除してから再インストールする
ヒント: HP 4500 または HP 8500 OfficeJet プリンターがあり、Office をインストールしようとしている場合 スプーラー サービスを停止してから、Office のインストールを再実行します。
アンインストールのトラブルシューティング ツールを使用して、Windows PC から Microsoft 365、Office 2021、Office 2019、または Office 2016 をアンインストールします。
-
アンインストールのトラブルシューティング ツールを開始するには、下のボタンを選択します。
-
「このサイトが問い合わせを開こうとしています」というポップアップ ウィンドウが表示された場合は、[開く] をクリックします。
-
残りの画面の指示に従い、メッセージが表示されたら、コンピューターを再起動します。
-
インストールまたは再インストールする Office のバージョンのステップ選択します。
Microsoft 365 | Office 2024 | Office 2021 | Office 2019 | Office 2016
重要:
-
アンインストールのトラブルシューティング ツールは現在、Office 2024 をアンインストールできません。
-
アンインストールする Microsoft 365 または Office 製品と同じ Windows PC でトラブルシューティング ツールを実行してください。
-
トラブルシューティング ツールを実行するには、Windows 10 の場合 以上である必要があります。
ヒント: Microsoft 365 のアンインストールのトラブルシューティング ツールを実行しても PC から Microsoft 365 または Office が完全にアンインストールされない場合は、Office を手動でアンインストールしてみてください。

![Windows 8 と Windows 10 の Windows [スタート] ボタン](/images/ja-jp/de9c1ffe-f29a-47b1-a811-95ca547d07c6)
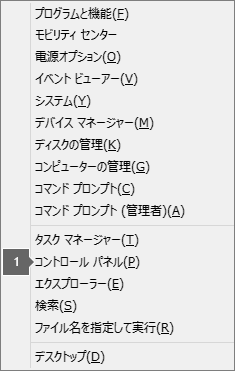
![Windows 7 の [スタート] ボタン](/images/ja-jp/6b41157d-edf6-4622-9289-63be95b43a3c)










