最近の Outlook.com の問題に関する修正プログラムと解決策
Applies To
Outlook.comこの記事は、Outlook.com を対象としています。 Outlook for Windows を使用している場合は、「</c0>最近の Outlook for Windows の問題に関する修正プログラムと解決策</c0>」を参照してください。
Outlook.com へのアクセスで問題がある場合は、サービス正常性ポータルで Microsoft Office Online サービスの状態を確認できます。
メールの送受信に問題がある場合は、「Outlook.com のメールの同期の問題を修正する」方法を参照してください。
最終更新日: 2024 年 11 月
メール メッセージ、添付ファイル、機能に影響する Outlook.com の問題
問題
ユーザーは、Outlook.com を使用またはアクセスしようとすると、次のエラーまたはエラーが発生する可能性があります。
-
メールの送信に問題が発生しました。 後でもう一度お試しください。
-
HTTP エラー 404。 要求されたリソースが見つかりません。
状態: 修正済み
週末のソフトウェアロールアウトが不完全に展開され、あるコンポーネントが削除された別のコンポーネントに大量のメッセージを送信し、ルーティング プレーン サーバーを圧倒しました。 可用性が回復し、エンジニアは根本原因を調査し、問題のあるサーバーを特定しています。 チームは、残りの問題を特定して対処するために、残りの容量をすべて一掃しています。
問題
電子メールを送信すると、ユーザーは配信不能レポートを受け取り、次のエラーが発生します。
-
リモート サーバーから '533 5.4.0 が返されました。メッセージが迷惑メール フィルターをトリガーしたようです。 メッセージを編集して、もう一度やり直してください。
状態: 修正済み
この問題は軽減され、安定性を確保するために引き続き問題を監視しています。 根本原因は、不適切なキャンペーン データ ファイルの展開が原因で、誤検知のキャンペーン検出が発生しました。 その後、適切なデータ ファイルに戻り、送信メール フローは通常の状態に戻っています。 また、インシデント中に影響を受けたすべての顧客に対する間違ったキャンペーンの評決を修正する新しいルールもリリースしました。
問題
ユーザーが Outlook.com の下部にある [Microsoft Storage クォータの管理] リンクを選択すると、空白の [設定] ページに移動します。
状態: 修正済み
この問題は修正されました。
最終更新日: 2024 年 10 月 4 日
問題
ユーザーは、Outlook.com のグループ、グループ予定表、およびグループ フォルダーにアクセスできず、次のいずれかのエラーが発生する可能性があります。
-
"今すぐアクセスできません"
-
"Response=Undefined"
-
"要求を今すぐ完了できません"
状態:修正済み
修正プログラムが WW サーバーにロールアウトされ、例外が減少しています。 この問題は、ルールと関連するコードをサービスから移動したプル要求によって引き起こされる既知の回帰です。 ユーザーは、最新の OWA ビルド (15.20.7982.017 および 15.20.8005.007) に存在する必要があります。
最終更新日: 202 年 8 月 6 日4 日
問題
Outlook.com 国のドメインを持つ一部のユーザーは、Gmail アカウントにメールを送信できません。 次のメッセージが返されます。
mx.google.com: リモート サーバーからスパムとして検出されたメッセージが返されました -> 550 5.7.1 [[ IPAddress]] Gmail がこのメッセージを検出しました。送信の評判が非常に低いため、疑わしい可能性があります。ドメイン。 スパムからユーザーを保護するために、メッセージはされました。ブロック。 詳細については、「Gmail でメッセージがブロックされた理由」を参照してください。
状態:修正済み
この問題は、Outlook.com 国ドメインで修正されました。 以下の回避策を使用した場合は、Outlook.com エイリアスの使用から国のドメインに切り替えることができます。
回避策:
アカウントに Outlook.com エイリアスを追加し、そのエイリアスを使用して Gmail ユーザーにメールを送信します。 詳細については、「Outlook.com でメール エイリアスを追加または削除する」を参照してください。
最終更新日: 2023 年 11 月 6 日
問題 - エラー コード 550 5.7.520 メッセージがブロックされました
一部のユーザーは、Outlook.com メールボックスから添付ファイルを含む電子メールを送信できない場合があります。
状態:回避策
問題を解決しながら、ファイルを OneDrive リンクとして送信できます。
-
新しいメール メッセージまたは予定表イベントを返信、転送、または作成します。
-
[Attach] を選択します
-
ファイルが既に OneDrive にある場合は、[OneDrive] を選択します。
-
ファイルが OneDrive にない場合は、[ アップロードして共有] を選択します。
-
-
添付する項目を選択し、[ リンクの共有] を選択します。
-
Office または OneDrive ファイルのコピー リンク を使用したり、メールに貼り付けたりすることもできます。
最終更新日: 2023 年 8 月 9 日
問題
一部のユーザーは、重複した連絡先が Outlook.com に表示されることがあります。
これは、Teams モバイル アプリがデバイスの連絡先フォルダーを同期している場合に発生します。
状態:修正済み
これらの重複を解消するために、連絡先リストを自動的にクリーンする修正プログラムがリリースされました。 この修正プログラムは、2023 年 8 月 9 日からエンド ユーザーの重複する連絡先をクリーンします。 すべてのユーザーに対する修正プログラムのロールアウトには数週間かかるため、9 月末までに修正プログラムが適用される場合があります。
この修正により、連絡先リストの連絡先の総数が減少します。 すべての情報が保持され、すべてのフィールドに一致する情報を持つ連絡先のみがクリーンアップされます。 修正プログラムを適用するためにアクションを実行する必要はありません。 修正プログラムを受け取った場合にチェックするには、連絡先リストを確認して、重複が削除されたことを確認します。
最終更新日: 2023 年 5 月 4 日
問題
一部のユーザーは、重複した連絡先が Outlook.com に表示されることがあります。
これは、Teams モバイル アプリがデバイスの連絡先フォルダーを同期している場合に発生します。
状態: 回避策
Microsoft は、Teams アプリによって同期された連絡先フォルダーを削除する Windows 修正プログラム ファイルをリリースしました。
問題を解決するには、Windows PC にContactsCleanup.exe をダウンロードし、次の手順に従います。ダウンロード
-
モバイル デバイスで Teams アプリを開きます。
-
プロフィール アイコン [ホーム] をクリックし、[設定とPeople] に移動します。
-
[デバイスの連絡先を同期する] トグルを使用して同期をオフにします。 Outlook のデバイス連絡先は数時間以内に削除されます。
-
それでもデバイスの連絡先と重複が表示される場合は、ダウンロードしたファイルを実行してクリーンアップを開始します。
-
個人の Microsoft アカウントのメール アドレスを入力し、return キーを押します。
-
サインイン プロンプト 「このアプリが自分の情報にアクセスできるようにする」に対して [はい] を選択します。
-
コマンド ウィンドウに戻り、「1」と入力し、return キーを押してクリーンアップを開始します。
-
Teams がインストールされているモバイル デバイスに対応する番号を選択し、戻るをヒットします。 これは、手順 1 から 3 で使用したデバイスと同じである必要があります。
-
完了したら、任意のキーを押して [連絡先のクリーンアップ] ウィンドウを閉じます。
注:
-
削除された連絡先を回復する必要がある場合は、 Outlook.com 削除済みアイテム に移動し、[このフォルダーから削除されたアイテムを復元する] を選択します。
-
Teams モバイル アプリの更新プログラムはすぐに利用可能になり、その後、[デバイスの連絡先の同期] トグルを再度有効にすることができます。
-
修正プログラムが利用可能になると更新プログラムが発行され、その後、Teams で [デバイスの連絡先の同期] トグルを再度有効にすることができます。
最終更新日: 2022 年 7 月 11 日
問題
メール間の移動に役立つ矢印が見つからないか、移動したという問題を認識しています。
状態: 回避策
-
上矢印と下矢印について、ツールバー リボンを確認します。

-
閲覧ウィンドウ を使用すると、クリックして次/前のメールを選択できます。
-
ダブルクリックしてメールを開かないでください。受信トレイが表示され、もう一度クリックするだけで元に戻ります。
最終更新日: 2021 年 11 月 10 日
問題
「Your message can't be displayed right now」(現在メッセージを表示できません) というエラー メッセージが一部のユーザーに表示される問題が確認されています。
状態: 回避策
これを解決するには、ブラウザーのキャッシュと Cookie をクリアしてください。
最終更新日: 2021 年 10 月 25 日
問題
最近、.ics/ical カレンダーにサブスクライブする際に問題が発生しているとユーザーがいるというレポートを受け取りました。
状態: 修正済み
Outlook.com チームは、この問題が修正されたことを確認しました。
注: Outlook では、.ics/ical カレンダー、休日、プロスポーツ チームのスケジュールのサポートを非推奨とする予定がないことを再確認したいと思います。 すべてのイベントを表示する予定表を追加する機能は、お客様にとって重要なシナリオです。
最終更新日 2021 年 10 月 6 日
問題
一部のお客様は、[絵文字と GIF の挿入] ボタンから GIF を挿入できない場合があります。
状態: 保留中
当社ではこの問題を確認しており、修正プログラムをできるだけ早くリリースできるよう作業を進めています。
いつでもお気に入りの GIF をダウンロードしてから、 
最終更新日: 2020 年 12 月 7 日
問題
iOS メール アプリから Outlook.com アカウントにアクセスする場合、ユーザー名とパスワードの入力を繰り返し求められる場合があります。
状態: 回避策
代わりに、iOS アプリ用の Outlook の使用をお勧めします。
最終更新日: 2020 年 11 月 10 日
問題
Outlook.com アカウントを持つユーザーは、受信トレイから削除したメールが再び受信トレイに戻ってくるという問題を認識しています。
状態: 調査中
Outlook チームは、修正のためにこの問題を調査しています。 修正についてその他の情報がありましたら、すぐにこの記事を更新します。
もしメールが、受信トレイに行くことができる接続しているアカウントから来ているようなら、回避策としてしばらくの間は、元のアカウントに行ってそのメールを削除してください。 たとえば、Gmail に接続しているアカウントがある場合は、Gmail.com に移動して、そこからメールを削除します。
最終更新日:2020 年 9 月 7 日
問題
家族の予定表の最近の変更により、Windows 10 メール アプリ、Outlook デスクトップ アプリ、および一部のサードパーティ アプリなどの他のアプリケーションで予定表を共有予定表として表示できる機能もいくつか削除されました。
状態:回避策
新しい予定表に移行しても、イベントや情報は失われませんでした。 Outlook Web の左側にある Outlook.com グループ領域と、Outlook モバイルアプリのグループ領域に家族グループの予定表は表示されるようになりました。 また、自動的にお気に入りに追加されます。
詳細については、Outlook.com の「家族の予定表の使用」をご覧ください。
ユーザーによっては、ニュース フォルダーが表示される場合があります。 これは、サンプルのユーザー向けの限定的なテストです。 今のところこの機能を完全にオフにすることはできませんが、フォルダーを右クリックして、[お気に入りから削除] を選択して、お気に入りの一覧から削除することができます。
最終更新日:2020 年 5 月 12 日
問題
ユーザーによっては、左側のフォルダー ウィンドウを表示できない場合があります。
ソリューション
-
サインアウトします。
-
ブラウザーのキャッシュをクリアします。 Edge、Chrome、Firefox、Safari でこれを行う方法についてご確認ください。
-
ブラウザーのタブとウィンドウをすべて閉じます。
-
www.outlook.com にもう一度サインインします。
ヒント: 小さい画面で表示している場合は、さらに次の操作が必要になることがあります。
-
ブラウザー ウィンドウを最大化するか、左にスクロールしてフォルダー一覧を表示します。
-
必要なときにのみフォルダー ウィンドウを展開します。 左側のバーにある [3 本線] アイコン
![Outlook.com の [3 本線] アイコン](https://cxcs.microsoft.net/static/public/microsoft-365/ja-jp/09d246e9-8af9-4ffe-8769-5061bac7fc81/e83e27a2eff02985ba91aa9888ea73bef0bb5fb2.png)
-
レイアウト設定を開き、[閲覧ウィンドウの非表示]、[保存] の順に選択します。 これにより、画面にフォルダーを表示するスペースができます。
問題
Safari ブラウザーを使用している場合に、一部のユーザーが Outlook.com のヘルプ ウィンドウでサポートを受けることができないという問題を Microsoft では認識しています。
状態: 回避策
-
使用している Mac の Safari アプリ

-
[ウェブサイトによるトラッキング:サイト越えトラッキングを防ぐ] のチェックボックスをオフにします。
-
[Cookie と Web サイトのデータ:すべての Cookie をブロック] のチェックボックスをオフにします。
詳細については、「Mac の Safari で Cookie と Web サイトのデータを管理する」ための Apple のガイドを参照してください。
問題
一部のユーザーが Gmail アカウントからメールを受信できない場合があることを把握しています。 問題が発生していることを調査しています。
状態: 回避策
ある Gmail ユーザーをブロックしている場合に、誤ってGmail ドメインをブロックしていないことを確認してください。
-
受信拒否リストを開きます。
-
リストに Gmail.com がある場合、エントリの横にある

問題
ユーザーが、[削除済みアイテム] フォルダーを空にできない場合があります。
ソリューション
-
大量のメールを削除した場合、それらのアイテムを [削除済みアイテム] フォルダーに移動したり、[削除済みアイテム] から削除したりするのに時間がかかる場合があります。削除している間はブラウザー ウィンドウを開いたままにしてください。
-
メールが正常に削除されない場合は、一度に削除するメールを減らしてください。
-
削除したメールが再び表示される場合、最近メールを大量に削除したことが原因である場合があります。 後でもう一度お試しください。
問題
一部のお客様は、一番上のツールバーにある自分の画像を選択しているときに、[プロファイル]、[アカウント] または [サインアウト] オプションを表示できない場合があります。
状態: 回避策
一部の Firefox ユーザーは、Cookie とサイト データをクリアすることで、問題を解決できる場合があります。 詳細情報。
解決しない場合は、Microsoft アカウント プロファイル https://account.microsoft.com/profile/ にアクセスしてください。
Microsoft アカウントのその他のすべての点は、https://account.microsoft.com/で確認できます。
手動でサインアウトして、すべてのブラウザー ウィンドウを閉じることもできます。
問題
サポート ページの下部にある [サポート問い合わせ先] ボタン、またはサポート仮想エージェントの「メールでのお問い合わせ」リンクを使用しているお客様は、ヘルプ ウィンドウを開くことができません。
推奨アクション
-
Outlook.comサポートを受けるにサインインしてください。
重要: サインインできない場合は、アカウント サポートにアクセスしてください。
-
ウィンドウの上部にある Outlook.com? を選択します。 サインインしてブラウザー ウィンドウを開くと、リンクが機能します。
-
詳細については、「[ヘルプ] ウィンドウの使用時にサポートに問い合わせる方法」を参照してください。
既に [迷惑メール] フォルダーにあるアイテムをブロックしても、削除されません。 ブロックした送信者からまだメールを受信している場合は、「Outlook.com でブロックした送信者からのメールの受信」をご覧ください。
あるユーザーをブロックすると、そのユーザーのメールがメールボックスで受信されなくなるわけではなく、迷惑メール フォルダーに自動的に移動されます。誤ってブロックされた場合は、そこで確認できます。
詳細については、「Outlook.com で受信拒否リストからメールを受信する」を参照してください。
問題
広告およびポップアップ ブロック機能を有効にすると、一部のブラウザーでメールの読み込みの問題、タイムアウト、実行速度の低下などが発生します。具体的には、次のとおりです。
-
AdBlock
-
Ublock
状態: 回避策
-
Microsoft Edge または他の Web ブラウザーを使用します。
-
AdBlock の設定から、Outlook.com を除外します。 Google Chrome の右上隅で [AdBlock] を選択し、[このドメインのページでは実行しない] を選択します。 ブラウザーを更新して、Outlook.com をもう一度読み込みます。
-
Microsoft Edge、Internet Explorer、Firefox、Chrome で拡張機能を管理して問題のある広告ブロック機能を削除します。 または Safari。
問題
Firefox ブラウザーで特定のアドオンを使用すると、Outlook.com の受信トレイを読み込めなくなることがあります。
状態: 回避策
アドオンを無効化または削除する方法については、Firefox のサポートを参照してください。
問題
メールを送信するときに問題が発生している場合は、Microsoft アカウントの検証の問題が原因である可能性があります。
状態: 回避策
-
https://account.live.com/reputationcheck にアクセスして、Microsoft アカウントを確認します。
-
Microsoft アカウントプロファイルを最新の状態にして、完了していることを確認します。 必要に応じて、利用規約に同意していることを確認します。
それでもメールを送信または受信できない場合は、「Outlook.com メールの同期の問題を解決する方法」を参照してください。
Outlook から Outlook.com に接続した後の Outlook の問題
問題
メール アカウントを Outlook for Windows (Outlook 2016、2013、2010 バージョン) に追加した後、次の現象が発生することがあります。
-
Outlook for Windows を使ってメールを作成すると、フォルダー ウィンドウに outlook_[長い一連の文字と数字]@outlook.com というメール アカウント名が表示されます。
-
受信者も、送信者から outlook_[長い一連の文字と数字]@outlook.com という形式でメールを受け取ります。
-
受信者がメールに返信すると、メールがバウンドし、"Outlook で送信したインターネット メールを配信できない" というメッセージを受け取ることがあります。
この問題は、Microsoft アカウントにサード パーティのメール アドレス (Outlook.com や Hotmail.com 以外のメール アドレスなど) を登録し、メールの送受信に Outlook.com を使用していない場合に発生します。
メールに Outlook.com アカウントを通常使用している場合、アカウントに複数のエイリアスがあり、サードパーティのメール アドレスがプライマリのエイリアスになっている場合に、この問題が発生することがあります。 以下の「別の回避策」セクションを参照してください。
回避策
Outlook の IMAP または POP アカウントとして、手動でアカウントを設定します。
-
Outlook を終了します
-
Windows キー + R キーを使用して、[ファイル名を指定して実行] ウィンドウに「outlook /profiles」 (引用符を省略) と入力し、「OK」を押します。outlook とフォワード スラッシュ (/) の間にはスペースがあります
-
起動した「プロフィールの選択」ボックスで、[オプションの選択]、[新規] の順に選択肢ます
-
新しい固有のプロファイル名を入力し、「OK」を選択します
-
[詳細設定]、[自分でアカウントの設定を行う] の順に選択します。
-
アカウントのパスワードを入力し、[接続] を選択します。
-
セットアップが失敗した場合は、[アカウント設定の変更] を選択します。 メール プロバイダーまたは「POP および IMAP のサーバー名リファレンス」のトピックから入手した情報でアカウント情報を更新します。 [接続] を選択し、[完了]選択します。
-
[プロファイルの選択] ウィンドウで [既定のプロファイルとして設定] を選択し、[OK] を選択します。
代替の回避策
エイリアスを Outlook.com または Hotmail.com アカウントに切り替えます。
メモ: 別のエイリアスがない場合は、ページ上のリンクを選択して作成します。 [メールと新しいエイリアスの追加] を選択し、[新しいメール アドレスを作成してエイリアスとして追加] オプションを選択します。
-
https://account.live.com/names/Manage に移動し、自分の Outlook.com アカウントにサインインします。
-
自分の Outlook.com メールをプライマリ エイリアスとして設定します。
-
Outlook for Windows で、アカウントを削除して追加し直します。 次の記事で手順をご覧ください: Outlook.com アカウントを Outlook for Windows に追加する
最終更新日:2017 年 2 月 8 日
問題
Outlook がプライマリの Outlook.com アカウントに接続されている場合に、別の Microsoft 以外のセカンダリ アカウント (たとえば Gmail や Yahoo) にも接続されている場合は、Outlook でメールを送信するときに、他方のセカンダリの接続先アカウントを "差出人" のアカウントとして選択することができません。
セカンダリの接続先アカウントのメール アドレスを "差出人" フィールドに手入力すると、メールはプライマリの Outlook.com アカウントの "代理で" 送信されます。
状態:回避策
Outlook では、セカンダリの接続先アカウントが Microsoft 所有のドメイン (@outlook.com、@live.com、@hotmail.com など) のものであれば、そのアカウントから送信できますが、この機能はサードパーティのドメインについてはまだ実装されていません。
Outlook チームでは、お客様からのご要望を伺い、今後の更新プログラムにこの機能を追加することについて調査中です。 フィードバックを提供する方法の詳細については、Microsoft Office に関するフィードバックを送信するにはどうすればいいですか? をご覧ください。 それまでの間は、次の回避策をご使用ください。
回避策
セカンダリの接続先アカウント (Gmail、Yahoo など) を Outlook.com に追加するには、Outlook プロファイル内で追加アカウントとして追加するという方法もあります。
-
Outlook で、[ファイル] タブを選択します。
-
[アカウント情報] の [アカウントの追加] を選択します。
-
[自動アカウント セットアップ] ページで、名前、メール アドレス、パスワードを入力し、[次へ] をクリックします。
注: [次へ] を選択した後にエラー メッセージが表示される場合は、電子メール アドレスとパスワードをもう一度ご確認ください。 どちらも正しい場合は、次のセクションを参照してください。
-
[Finish] を選択します。
詳細については、「Outlook メールのセットアップ」を参照してください。
最終更新日:2017 年 5 月 2 日
現在は、Outlook.com アカウントを Outlook に再接続した場合でも、Outlook.com アカウントと共有されている予定表を Windows の Outlook を使って編集することはできません。 Windows の Outlook 2016 で、共有されている予定表を編集できるようにする作業を現在行っています。
共有された予定表を編集するには、オンラインで各自の Outlook.com カレンダーにアクセスして、Windows 10 の予定表を開くか、モバイル デバイスを使用します。 詳細については、「Outlook.com アカウントを別のメール アプリに追加する」を参照してください。
最終更新日:2017 年 5 月 2 日
問題
Outlook 2016 で Microsoft 365 for business アカウントを使用して共有の Outlook.com 予定表を許可しようとすると、"問題が発生しました" というエラーが表示される、またはサインインに失敗する場合があります。
状態: 回避策
Microsoft 365 for business アカウントと共有された予定表にアクセスするには、Outlook on the web、iOS、または Android からの招待を承諾する必要があります。 Outlook 2016 で既に [承諾] ボタンをクリックした場合は、別の Outlook アプリケーションから再度招待を承諾することはできません。 招待状を送信したユーザーは、ユーザーの権限を削除して、新しい招待を送信する必要があります。
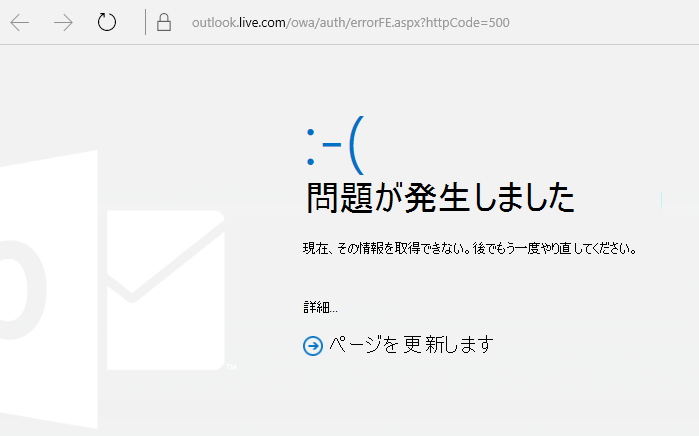
さらにサポートが必要な場合
|
|
Outlook.com でサポートを受けるには、ここ をクリックするか、メニュー バーの [ヘルプ] を選択してクエリを入力します。 セルフヘルプで問題が解決しない場合は、[さらにヘルプが必要ですか?] まで下にスクロールし、[はい] を選択します。 Outlook.com でお問い合わせいただくには、サインインする必要があります。 サインインできない場合は、こちらをクリックしてください。 |
|
|
|
Microsoft アカウントやサブスクリプションに関するヘルプについては、「アカウントおよび課金に関するヘルプ」 を参照してください。 |
|
|
|
その他の Microsoft 製品とサービスのヘルプとトラブルシューティングを行うには、 こちらに問題を入力してください。 |
|
|
|
Outlook.com コミュニティで、質問を投稿し、ディスカッションをフォローし、知識を共有しましょう。 |
機能に関するご要望
|
|
新機能に関するご提案や製品の使用方法に関するフィードバックなどがございましたら、ぜひお聞かせください。 フィードバックを共有する方法の詳細については、Microsoft Office に関するフィードバックを送信するにはどうすればいいですか? を参照してください。 ご連絡をお待ちしております。 |

![Outlook のリボンの左側で [ファイル] が選択されているスクリーンショット](/images/ja-jp/ac963733-1648-4337-9514-ae3161583505)
![Backstage ビューの [アカウントの追加] コマンド](/images/ja-jp/e9dbd922-4009-4164-98b5-bc277d15be0c)











