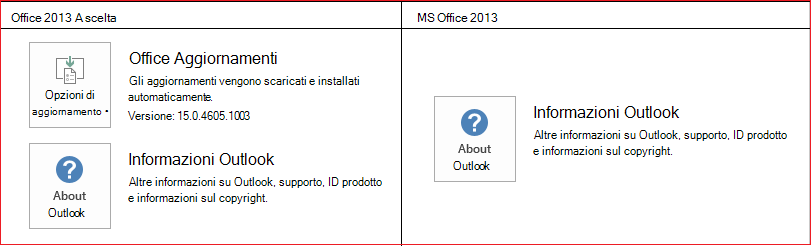Usare la transizione Morphing in PowerPoint
Applies To
PowerPoint per Microsoft 365 PowerPoint per Microsoft 365 per Mac PowerPoint per il web PowerPoint 2024 PowerPoint 2024 per Mac PowerPoint 2021 PowerPoint 2021 per Mac PowerPoint 2019 PowerPoint 2019 per Mac PowerPoint per iPad PowerPoint per iPhone PowerPoint per tablet Android PowerPoint per telefoni Android PowerPoint MobileLa transizione Morphing è una transizione animata che consente di passare da una diapositiva alla successiva con un movimento fluido.

È possibile applicare la transizione Morphing alle diapositive per creare un effetto di movimento in un'ampia varietà di elementi, come testo, forme, immagini, Grafica SmartArt e WordArt. Tuttavia, il morphing non viene eseguito nei grafici.
Nota: Morphing è disponibile se si ha un abbonamento aMicrosoft 365 o si usano versioni autonome più recenti di Office. Per gli abbonati a Microsoft 365 che usano PowerPoint per il Web, Morphing è disponibile quando si usano file archiviati in OneDrive per le aziende o gli istituti di istruzione o SharePoint in Microsoft 365.
Come configurare una transizione Morphing
Per usare la transizione Morphing in modo efficace, è necessario avere due diapositive con almeno un oggetto in comune. Il modo più semplice consiste nel duplicare la diapositiva e quindi spostare l'oggetto nella seconda diapositiva in una posizione diversa oppure copiare e incollare l'oggetto da una diapositiva e aggiungerlo alla successiva. Applicare quindi la transizione Morphing alla seconda diapositiva per vedere in che modo Morphing aggiunge un'animazione all'oggetto e lo sposta automaticamente. Ecco come:
-
Nel riquadro anteprima a sinistra fare clic sulla diapositiva a cui si vuole applicare una transizione, che dovrebbe essere la seconda diapositiva a cui si è aggiunto l'oggetto, l'immagine o le parole a cui applicare l'effetto morphing.
-
Nella scheda Transizioni selezionare Morphing.

Nota: In PowerPoint per Android selezionare Transizioni > Effetti transizione > Morphing.
-
Selezionare Transizioni > Opzioni effetto per specificare il funzionamento della transizione Morphing.

È possibile spostare oggetti nella diapositiva, cambiare i colori, spostare parole e caratteri in altre posizioni e altro ancora.
-
Fare clic su Anteprima per vedere la transizione Morphing in azione.

Ecco un esempio di animazione di oggetti sulle diapositive tramite la transizione Morphing.
Questa è la diapositiva originale:

Questa è la seconda diapositiva con gli stessi oggetti dopo l'applicazione della transizione Morphing. I pianeti sono stati spostati senza bisogno di applicare singoli percorsi animazioni o animazioni.

Requisiti
Vedere la tabella seguente per determinare le operazioni che è possibile eseguire con il morphing. Ti consigliamo di ottenere un abbonamento a Microsoft 365 per rimanere aggiornato con le più recenti funzionalità di Office, tra cui Morphing.
|
Versione di PowerPoint |
Operazioni eseguibili con Morphing |
|---|---|
|
PowerPoint per Office 365, versione 1511 o versioni successive PowerPoint per Office 365 per Mac, versione 15.19 o versioni successive |
Creare e riprodurre transizioni Morphing |
|
PowerPoint 2021 Powerpoint 2021 per Mac |
Creare e riprodurre transizioni Morphing |
|
PowerPoint 2019 |
Creare e riprodurre transizioni Morphing |
|
PowerPoint 2016, installato con A portata di clic1 Versione 1511 (Build 16.0.4358.1000) o versioni successive |
Riprodurre transizioni Morphing |
|
PowerPoint 2016, installato con Microsoft Installer1 (MSI) Build 16.0.4358.1000 o versioni successive, con aggiornamenti di Office installati2 |
Riprodurre transizioni Morphing |
|
PowerPoint per il Web |
Creare e riprodurre transizioni Morphing |
|
PowerPoint per Android PowerPoint per iOS PowerPoint Mobile per Windows |
Creare e riprodurre transizioni Morphing È necessario un abbonamentoMicrosoft 365 per creare un Morphing in queste app per dispositivi mobili. |
1 Vedere qui sotto Come si fa a sapere se la propria installazione di Office è A portata di clic o basata su MSI?
2 I seguenti aggiornamenti di Office devono essere installati. Senza di essi, PowerPoint 2016 non può riprodurre una transizione Morphing e, al suo posto, riproduce una transizione Dissolvenza.
Come si fa a sapere se la propria installazione di Office è A portata di clic o basata su MSI?
-
Aprire un'applicazione di Office, come Outlook o Word.
-
Passare a File > Account o Account di Office.
-
Se è visualizzata una voce "Opzioni di aggiornamento", significa che si ha un'installazione A portata di clic. Se non è presente la voce "Opzioni di aggiornamento", l'installazione è basata su MSI.
Chi ha usato una transizione Magic Move in Keynote, scoprirà che Morphing consente di eseguire operazioni simili.
Vedere anche
Aggiungere, modificare o rimuovere transizioni tra le diapositive
Transizione Morphing: suggerimenti e consigli
Usa la transizione Morphing in PowerPoint per Android
Usa la transizione Morphing in PowerPoint per Mac, iPad e iPhone