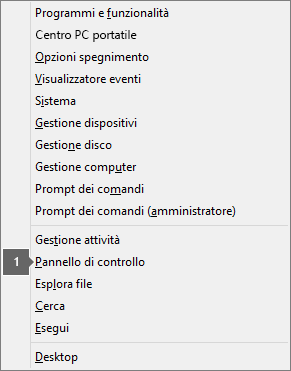Errori di attivazione e di tipo Prodotto senza licenza in Office
Applies To
Excel per Microsoft 365 Word per Microsoft 365 Outlook per Microsoft 365 PowerPoint per Microsoft 365 Access per Microsoft 365 OneNote per Microsoft 365 Project Online Desktop Client Publisher per Microsoft 365 Visio - Piano 2 Excel 2024 Word 2024 Outlook 2024 PowerPoint 2024 Access 2024 OneNote 2024 Project Professional 2024 Project Standard 2024 Visio Standard 2024 Office 2024 Excel 2021 Word 2021 Outlook 2021 PowerPoint 2021 Access 2021 Project Professional 2021 Project Standard 2021 Publisher 2021 Visio Professional 2021 Visio Standard 2021 Office 2021 OneNote 2021 Excel 2019 Word 2019 Outlook 2019 PowerPoint 2019 Access 2019 Project Professional 2019 Project Standard 2019 Publisher 2019 Visio Professional 2019 Visio Standard 2019 Office 2019 Excel 2016 Word 2016 Outlook 2016 PowerPoint 2016 Access 2016 OneNote 2016 Project Professional 2016 Project Standard 2016 Publisher 2016 Visio Professional 2016 Visio Standard 2016 Office 2016 Microsoft 365 per privati Office per le aziende Office 365 Small Business Amministrazione di Microsoft 365 InfoPath 2013 Office.com|
Il supporto guidato può fornire soluzioni digitali per i problemi di Office |
Se l'attivazione di Office non riesce, viene visualizzato il testo Prodotto senza licenza o Uso non commerciale/Prodotto senza licenza nella barra del titolo delle app di Office e la maggior parte delle caratteristiche di Office viene disabilitata. Per ripristinare tutte le caratteristiche di Office, occorre prima risolvere il problema che causa l'errore di attivazione.
Passaggio 1: accedere a Office con l'account corretto
Se Office chiede di eseguire l'accesso, immettere l'account usato per acquistare Office. Se l'indirizzo non è corretto, viene visualizzato "Non sono stati trovati prodotti Office".
Provare: Accedere a Office
Passaggio 2: Verificare la presenza di più copie di Office
L'utente potrebbe non sapere che sono installate più copie di Office. La presenza concomitante di più copie può causare conflitti di attivazione.
Passaggio 3: Controllare lo stato dell'abbonamento
Se l'abbonamento è scaduto, verrà visualizzato "Non sono stati trovati prodotti Office". Rinnovare l'abbonamento per usare Microsoft 365.
Passaggio 4: Risolvere i problemi di attivazione
Se Office ancora non viene attivato, scegliere la versione di Office per altre informazioni sulla risoluzione dei problemi.
Nota: Se si esegue Office in Windows 7 (che non è più supportato, vedere Fine del supporto di Windows 7 e Office), è necessario assicurarsi che TLS 1.2 sia abilitato per impostazione predefinita. Vedere Aggiornamento per abilitare TLS 1.1 e TLS 1.2 come protocolli sicuri predefiniti in WinHTTP in Windows.
Passaggio 1: Accedere con l'account corretto
Se Office è stato acquistato specificando un altro indirizzo di posta elettronica, provare a eseguire l'accesso con tutti gli indirizzi di posta elettronica personali. Se si è al lavoro o a scuola, è necessario accedere con l'account aziendale o dell'istituto di istruzione invece che con l'account di posta elettronica personale.
Per verificare se l'account Microsoft è associato a Office, accedi a Abbonamenti. Il prodotto Office o l'abbonamento a Microsoft 365 dovrebbe essere elencato qui. In caso contrario, l'indirizzo di posta elettronica non funzionerà per l'accesso a Office.
Passaggio 2: Verificare la presenza di più copie di Office
L'attivazione potrebbe non riuscire se sono installate più copie di Office. Prima di proseguire con la risoluzione dei problemi, disinstallare le versioni di Office non in uso.
-
Aprire il Pannello di controllo con la procedura per il sistema operativo in uso.
-
Windows 11 o Windows 10 : sulla barra delle applicazioni di Windows digitare Pannello di controllo nella casella Digitare qui per la ricerca, selezionare Pannello di controllo nei risultati della ricerca e quindi selezionare Programmi e funzionalità.
-
Windows 8.1 o Windows 8: fare clic con il pulsante destro del mouse sul pulsante Start

-
Windows 7: seleziona > Pannello di controllo > Disinstalla un programma.
-
-
Nella casella di ricerca di Programmi e funzionalità nell'angolo in alto a destra cercare la parola office.
Potrebbero essere visualizzate più versioni, ad esempio:

Se vengono visualizzate più versioni, fare clic con il pulsante destro del mouse su quella che non si sta usando e scegliere Disinstalla.
Se è elencata una sola versione, andare al Passaggio 3: Controllare lo stato dell'abbonamento a Microsoft 365.
-
Al termine della disinstallazione, riavviare il computer.
-
Aprire un'app di Office e accedere, se richiesto.
-
Se Office non viene ancora attivato, provare a eseguire un ripristino online, come descritto in Ripristinare un'applicazione di Office per correggere l'installazione di Offfice rimanente. Se il problema persiste, procedere al passaggio successivo.
Passaggio 3: Controllare lo stato dell'abbonamento a Microsoft 365
Se si ha un abbonamento Microsoft 365 per utenti privati, assicurarsi che sia ancora attivo e rinnovare l'abbonamento, se necessario.
Se non si ha Microsoft 365, andare al Passaggio 4: Risolvere i problemi di attivazione di Office.
-
Chiudere tutte le app di Office.
-
Passare alla pagina Abbonamenti.
-
Se viene chiesto, scegliere Accedi e immettere l'indirizzo di posta elettronica e la password dell'account Microsoft associato all'abbonamento a Microsoft 365.
-
Rivedere i dettagli sotto l'intestazione Abbonamenti o Abbonamenti annullati.

-
Se l'abbonamento è scaduto, è possibile rinnovarlo eseguendo la procedura descritta in Rinnovare l'abbonamento a Microsoft 365 Family.
-
Dopo il rinnovo dell'abbonamento, è possibile riavviare le app di Office in base alle esigenze. Se Office non viene ancora attivato, procedere al passaggio successivo
Passaggio 4: Risolvere i problemi di attivazione di Office
Scegliere la versione di Office in uso per le procedure di risoluzione dei problemi:
Microsoft 365: usa lo strumento di risoluzione dei problemi di attivazione di Microsoft 365
Lo strumento di risoluzione dei problemi di attivazione di Microsoft 365 viene eseguito nei PC Windows e può aiutarti a identificare e risolvere i problemi di attivazione con Microsoft 365.
-
Seleziona il pulsante seguente per avviare lo strumento di risoluzione dei problemi di i attivazione di Microsoft 365.
-
Fare clic su Apri se viene visualizzata una finestra popup che indica che questo sito sta tentando di aprire Richiesta supporto.
-
Seguire le istruzioni per risolvere il problema di attivazione di Office.
Importante:
-
Esegui lo strumento di risoluzione dei problemi nello stesso PC Windows con l'installazione di Microsoft 365.
-
Per eseguire lo strumento di risoluzione dei problemi, devi essere in Windows 10 o versione successiva.
Se Office ancora non si attiva dopo l'esecuzione dello strumento di risoluzione dei problemi, è possibile risolvere manualmente gli errori di tipo Prodotto senza licenza.
Risolvere manualmente gli errori di tipo Prodotto senza licenza
Se sono state provate tutte le procedure precedenti e Office è ancora senza licenza, è possibile risolvere gli errori di attivazione autonomamente.
Provare prima queste procedure
Controllare la data, l'ora e il fuso orario del computer
Verificare la connettività
Controllare la data, l'ora e il fuso orario del computer
Se queste impostazioni non sono corrette, l'attivazione di Office potrebbe non riuscire. Seguire la procedura per il sistema operativo in uso.
Windows 11 o Windows 10
-
Chiudere tutte le app di Office.
-
Nell'angolo inferiore destro dello schermo selezionare la data o l'ora.
-
Selezionare Impostazioni data e ora.
-
Selezionare Imposta data/ora automaticamente e, se visualizzato, Imposta fuso orario automaticamente. Se l'opzione per impostare automaticamente il fuso orario non è disponibile, assicurarsi che in Fuso orario compaia il fuso orario locale.
-
Riavviare un'app di Office.
Windows 8.1 o Windows 8
-
Chiudere tutte le app di Office.
-
Nell'angolo inferiore destro dello schermo selezionare la data o l'ora.
-
Selezionare Modifica impostazioni data e ora.
-
Se la data o l'ora è errata, selezionare Modifica data e ora e correggere le impostazioni.
-
Se il fuso orario è errato, selezionare Modifica fuso orario e selezionare il fuso orario locale.
-
Riavviare un'app di Office.
Windows 7
-
Chiudere tutte le app di Office.
-
Nell'angolo inferiore destro dello schermo selezionare la data o l'ora.
-
Selezionare Modifica impostazioni data e ora.
-
Se la data o l'ora è errata, selezionare Modifica data e ora e correggere le impostazioni.
-
Se il fuso orario è errato, selezionare Modifica fuso orario e selezionare il fuso orario locale.
-
Riavviare un'app di Office.
Suggerimento: In Windows 7 è possibile sincronizzare l'orologio del computer con un server di riferimento orario Internet per mantenerlo sempre aggiornato. A questo scopo, selezionare la data o l'ora nell'angolo inferiore destro dello schermo e quindi selezionare Modifica impostazioni data e ora. Selezionare la scheda Ora Internet, selezionare Cambia impostazioni, selezionare Sincronizza con un server di riferimento orario Internet, quindi selezionare Aggiorna.
Eseguire Office come amministratore
Eseguire Office come amministratore consente di risolvere i problemi di autorizzazioni che potrebbero causare errori di attivazione di Office. Seguire la procedura per il sistema operativo in uso.
Windows 11 e Windows 10
-
Chiudere tutte le app di Office.
-
Scegliere il pulsante Start nell'angolo inferiore sinistro dello schermo.
-
Digitare un nome di applicazione, come Word. L'icona dell'applicazione Word viene visualizzata nei risultati della ricerca.
-
Fare clic sull'icona di Word con il pulsante destro del mouse e quindi scegliere Esegui come amministratore.
-
Scegliere Sì per consentire l'esecuzione di Office come amministratore.
Windows 8.1
-
Chiudere tutte le app di Office.
-
In Windows 8.1, fare clic con il pulsante destro del mouse sul pulsante Start nell'angolo inferiore sinistro dello schermo e quindi scegliere Cerca.
-
Digitare un nome di applicazione, come Word. L'icona dell'applicazione Word viene visualizzata nei risultati della ricerca.
-
Fare clic sull'icona di Word con il pulsante destro del mouse e quindi scegliere Esegui come amministratore.
-
Scegliere Sì per consentire l'esecuzione di Office come amministratore.
Windows 8
-
Chiudere tutte le app di Office.
-
In Windows 8, spostare il mouse nell'angolo superiore destro dello schermo per aprire la barra degli accessi, quindi selezionare l'icona Cerca.
-
Digitare un nome di applicazione, come Word. L'icona dell'applicazione Word viene visualizzata nei risultati della ricerca.
-
Fare clic sull'icona di Word con il pulsante destro del mouse e quindi scegliere Esegui come amministratore.
-
Scegliere Sì per consentire l'esecuzione di Office come amministratore.
Windows 7
-
Chiudere tutte le app di Office.
-
Scegliere il pulsante Start nell'angolo inferiore sinistro dello schermo.
-
Nella casella Cerca programmi e file digitare un nome di applicazione, come Word. L'icona dell'applicazione Word viene visualizzata nei risultati della ricerca.
-
Fare clic sull'icona di Excel con il pulsante destro del mouse e quindi scegliere Esegui come amministratore.
-
Se richiesto, scegliere Sì per consentire l'esecuzione di Office come amministratore.
Aggiornare Office
Gli aggiornamenti più recenti di Office potrebbero contenere correzioni per i problemi di attivazione. Per informazioni su come aggiornare Office, vedere Installare gli aggiornamenti di Office.
Controllare il firewall
Se si usa un firewall di un altro produttore, visitare il relativo sito Web per informazioni su come disabilitarlo temporaneamente. Per Windows Firewall, vedere di seguito.
Windows 11 e Windows 10
Windows 8.1 e 7
-
Vedere Attivare o disattivare Windows Firewall in Proteggere il PC dai virus.
Controllare il software antivirus
Per informazioni su come disattivare il software antivirus, visitare il sito Web del produttore. Può anche essere utile disinstallare il software antivirus. Al termine dell'installazione di Office, non dimenticare di reinstallarlo e riattivarlo.
Se non si sa quale software antivirus è installato nel computer, usare le istruzioni seguenti per aprire il Pannello di controllo e trovare il nome del software antivirus.
Suggerimento: Windows 10 viene fornito con un software antivirus predefinito, Windows Defender. Se si determina che si sta usando questo software, selezionare il pulsante Start > Impostazioni > Aggiornamento e sicurezza, quindi selezionare Windows Defender a sinistra. Spostare il pulsante su Disattivato. Ricordare di spostarlo di nuovo su Attivato.
Controllare le impostazioni proxy
Se si usa lo stesso dispositivo sia a casa che in ufficio, provare a disattivare le impostazioni del proxy in Microsoft Edge o Internet Explorer prima di installare Microsoft 365. Se usi un browser diverso, consulta la relativa Guida per informazioni su come disattivare le impostazioni del proxy.
Microsoft Edge
-
Fare clic sul pulsante Start
-
Selezionare Rete e Internet, spostarsi alla fine delle selezioni a sinistra e fare clic su Proxy.
-
In Configurazione automatica proxy rilevare automaticamente le impostazioni oppure usare lo script preconfigurato facendo scorrere l'indicatore da Attivato a Disattivato.
-
In Configurazione manuale proxy è possibile scegliere di usare un server proxy. In genere è disattivato, quindi se si scorre l'indicatore su Attivato, assicurarsi di selezionare Salva. Se invece era disattivato per impostazione predefinita prima che l'utente lo attivasse, assicurarsi di riportare l'indicatore su Disattivato dopo aver terminato di usarlo.
Internet Explorer 7, 8, 9, 10 o 11
-
In Internet Explorer fare clic su Strumenti (angolo in alto a destra) > Opzioni Internet.
-
Fare clic sulla scheda Connessioni e quindi sul pulsante Impostazioni LAN.
-
In Server proxy deselezionare l'opzione "Utilizza un server proxy per le connessioni LAN. Queste impostazioni non verranno applicate alle connessioni remote o VPN".
-
Fare clic su Applica e OK per salvare le modifiche. Riavviare il computer.
Nota: Possono essere presenti altre impostazioni proxy da ignorare. Se questa operazione non funziona e stai eseguendo l'installazione di Office dall'ufficio o dall'istituto d'istruzione, contatta il reparto IT per altre informazioni. Per gli amministratori IT, vedere URL e intervalli di indirizzi IP di Microsoft 365.
Serve ulteriore assistenza? Contattare il supporto
Se dopo aver provato tutte le operazioni contenute in questo articolo è ancora necessaria assistenza, è possibile contattare il supporto di Office.
Per altre informazioni sull'aggiornamento delle licenze.