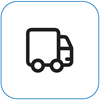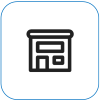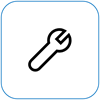Kamera Surface tidak berfungsi
Applies To
Surface Devices SurfaceCobalah solusi ini untuk memperbaiki masalah apa pun yang mungkin Anda alami dengan kamera bawaan di Surface Anda. Misalnya, driver mungkin hilang atau memerlukan mulai ulang. Mungkin juga pengaturan privasi Anda tidak mengizinkan akses kamera untuk beberapa aplikasi, atau ada masalah dengan aplikasi yang ingin Anda gunakan.
Jalankan pemecah masalah
Mulai dengan menjalankan pemecah masalah kamera otomatis di aplikasi Dapatkan Bantuan . Dapatkan Bantuan secara otomatis menjalankan diagnostik dan melakukan langkah-langkah yang benar untuk memperbaiki sebagian besar masalah kamera.
Pastikan aplikasi dapat menggunakan kamera
Pilih Mulai Pengaturan > > Privasi & keamanan > Kamera , dan pastikan akses Kamera dan Izinkan aplikasi mengakses kamera Diatur ke Aktif.
Dapatkan pembaruan terkini
Anda dapat memeriksa kesehatan firmware dan driver Surface dengan cepat menggunakan aplikasi Surface.
-
Di aplikasi Surface, luaskan Bantuan dan dukungan untuk memeriksa status pembaruan.
-
Jika ada pembaruan yang tersedia, pilih tombol Periksa pembaruan untuk membuka Windows Update dan menginstal pembaruan yang tersedia.
Catatan: Jika belum menginstal aplikasi Surface, Anda dapat mengunduh aplikasi Surface dari Microsoft Store. Setelah diunduh, pilih Mulai, cari Surface, lalu pilih aplikasi dari daftar hasil.
Hapus dan instal ulang driver
Penting: Langkah-langkah berikut tidak boleh dilakukan pada perangkat Surface berbasis Windows Arm® seperti Surface Pro X, Surface Pro 9 dengan 5G, Surface Pro (Edisi ke-11), atau Surface Laptop (Edisi ke-7). Satu-satunya cara untuk memulihkan driver yang dihapus instalannya adalah dengan pemulihan sistem penuh.
-
Pilih Cari di taskbar, masukkan Manajer Perangkat, lalu pilih dari hasil.
-
Pilih panah di samping Kamera untuk memperluas daftar, dan periksa apakah salah satu adapter berikut ini tercantum:
-
Kamera Intel(R) TGL AVStream
-
Kamera AVStream Intel(R)
-
-
Klik dua kali kamera, pilih tab Driver, lalu pilih Hapus Instalan Perangkat.
-
Pilih Coba hapus driver untuk perangkat ini lalu pilih Hapus instalan.
-
Hidupkan ulang Surface Anda.
Memaksa memulai ulang
Pilih Mulai > Daya > Matikan dan tunggu sebentar agar Surface mati. Lalu tekan dan tahan tombol daya selama 20 detik. Jika Anda melihat layar logo muncul setelah beberapa detik, terus tahan selama 20 detik penuh hingga Anda melihat layar logo lagi. Lihat Mematikan paksa dan memulai ulang Surface Untuk informasi selengkapnya.
Memulihkan atau mengatur ulang Surface Anda
Jika masih mengalami masalah kamera, cobalah memulihkan atau mengatur ulang Surface. Untuk mengetahui caranya, lihat Memulihkan atau mengatur ulang Surface untuk Windows.
Perlu bantuan lainnya?
Ada satu langkah terakhir yang dapat Anda lakukan. Jika langkah-langkah ini tidak mengatasi masalah, opsi layanan dan dukungan mungkin tersedia untuk membantu Anda.
Mengirim ke Microsoft Untuk mempersiapkan pengiriman perangkat ke Microsoft, Anda dapat mencetak label pengiriman, memeriksa garansi Microsoft, dan membuat pesanan layanan.
Menemukan dukungan langsung Saat ini Tiongkok, Jepang, dan Inggris Raya menyediakan dukungan langsung—yang dapat mencakup pemeriksaan perangkat keras profesional, pemecahan masalah, dan pemulihan sistem.
Perbaikan mandiri Jika Anda berpengalaman secara teknis dan memiliki alat yang tepat, Microsoft memiliki serangkaian komponen yang dapat diganti dan panduan layanan yang memungkinkan Anda melakukan perbaikan.
Catatan: Jika Surface Anda merupakan perangkat bisnis (dimiliki oleh organisasi), lihat Opsi layanan Surface untuk Bisnis dan Pendidikan. Ketersediaan mungkin terbatas untuk beberapa negara atau produk.
Untuk mempelajari selengkapnya, buka Cara mendapatkan layanan atau perbaikan untuk Surface.