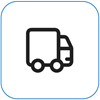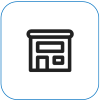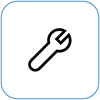Surface Go או Surface Go 2 מופעל ומציג "אין מכשיר ניתן לאתחול"
Applies To
Surface Go Surface Go 2אם Surface Go או Surface Go 2 מופעלים ואתה רואה מסך שחור עם הכיתוב ללא התקן ניתן לאתחול, בצע את השלבים הבאים.

פתרון 1: פתור את הבעיה באמצעות כונן USB
לפני שתתחיל
-
נתק הכל. הקפד לנתק כונני USB, כרטיסי SD, אביזרי USB, צגים חיצוניים ו- Type Cover מ- Surface. אם אתה משתמש ב- Surface Dock, נתק אותו מ- Surface.
-
הסר את ההודעה מהמסך. אם ההודעה "אין מכשיר ניתן לאתחול" נמצאת על המסך, לחץ והחזק את לחצן ההפעלה עד שההודעה תיעלם.
-
חבר את ספק הכוח. חבר את ספק הכוח לשקע חשמל וחבר אותו ל- Surface למשך 15 דקות לפחות. השתמש באספקת החשמל המקורית שהגיעה עם המכשיר שלך.
צור את כונן ה- USB
הערה: כדי ליצור את כונן ה- USB, דרוש לך מחשב אחר.
-
השתמש בכונן USB שגודלו 8 GB לפחות והוא מאותחל ל- FAT32.
-
הורד את פתרון ה- USB .zip הקובץ למכשיר שלך. אל תוריד את הקובץ ישירות לכונן ה- USB שלך.הורד קובץ .zip USB
-
פתח את SurfaceGo_FixNoBootableDevice.zip הקובץ שהורדת קודם לכן על-ידי לחיצה כפולה עליו. אם אינך מצליח למצוא את הקובץ .zip, בדוק את תיקיית ההורדות .
-
בחר את כל התיקיות והקבצים מהתיקיה .zip ולאחר מכן העתק אותם לכונן ה- USB שאתחלת בעבר. לאחר שהעתקת התיקיות והקבצים תסתיים, תראה 38 תיקיות ו- 2 קבצים בכונן ה- USB.
שימוש בכונן ה- USB ב- Surface Go או ב- Surface Go 2
-
הכנס את כונן ה- USB ליציאת ה- USB-C של Surface. אם אתה משתמש בכונן USB הכולל מחבר USB-A, תזדקק למתאם USB-A ל- USB-C.
-
לחץ והחזק את לחצן הנמכת עוצמת הקול ב- Surface. בזמן שאתה עושה זאת, לחץ על לחצן ההפעלה ושחרר אותו.
-
הסמל של Microsoft מופיע על המסך שלך. המשך להחזיק את לחצן הנמכת עוצמת הקול.
-
לאחר שתראה את ההודעה "נא המתן בעת התקנת עדכון מערכת" על המסך, שחרר את לחצן הנמכת עוצמת הקול. השאר את Surface מופעל ואל תיגע בו עד לאחר השלמת התהליך.
-
המסך יהיה ריק לזמן קצר, ולאחר מכן ההודעה "נא המתן בזמן שאנו מתקינים עדכון מערכת" מופיעה שוב עם מד התקדמות כחול.
-
בסיום התהליך, ה- Surface יופעל מחדש ו- Windows יופעל באופן אוטומטי.
-
הסר את כונן ה- USB מהמכשיר שלך.
קבל מידע נוסף על Boot Surface ממכשיר USB
זקוק לעזרה נוספת? נסה את הפעולות הבאות:
-
Surface נכבה. אם Surface נכבה במקום לבצע הפעלה מחדש לאחר השלמת תהליך פתרון ה- USB, לחץ ושחרר את לחצן ההפעלה, ו- Surface אמור להתחיל כרגיל.
-
פתרון USB אינו פועל. אם פתרון ה- USB לא עבד, בדוק את הגדרת UEFI "הפוך אתחול ממכשירי USB לזמין". ודא שההגדרה זמינה ולא מוגדרת כלא זמינה. לקבלת מידע נוסף על אופן שינוי הגדרות UEFI, ראה כיצד להשתמש ב- Surface UEFI.
-
הודעות שגיאה של Windows. אם אתה רואה הודעות שגיאה של Windows לאחר סיום פתרון ה- USB והפעלות מחדש של Surface, ייתכן ש- Windows פגום. באפשרותך לאפס או להתקין מחדש את Windows באמצעות תמונת שחזור של Surface. לקבלת מידע נוסף, ראה הורדת תמונת שחזור Surface.
אם אתה עדיין נתקל בבעיות, עבור אל פתרון 2.
פתרון 2: בקש שירות
יש צעד אחד אחרון שאתה יכול לנסות. אם שלבים אלה לא פותרים את הבעיה, ייתכן שאפשרויות השירות והתמיכה יהיו זמינות כדי לסייע לך.
שלח אל Microsoft כדי להכין את המכשיר שלך למשלוח ל- Microsoft, באפשרותך להדפיס תווית משלוח, לבדוק את האחריות של Microsoft וליצור הזמנות שירות.
לקבל תמיכה טכנית אישית נכון לעכשיו ניתן לקבל תמיכה טכנית אישית בסין, ביפןובבריטניה – אשר יכולה לכלול בדיקת חומרה מקצועית, פתרון בעיות ושחזור המערכת.
תיקון עצמי אם אתה מנוסה באופן טכני וכלול את הכלים הנכונים, Microsoft כוללת מגוון נבחר של רכיבים ומדריכי שירות הניתנים להחלפה לאפשר לך לבצע את התיקונים.
הערה: אם ה- Surface שלך הוא מכשיר עסקי (בבעלות ארגון), ראה אפשרויות שירות Surface לעסקים ולחינוך. הזמינות עשויה להיות מוגבלת עבור מדינות או מוצרים מסוימים.
לקבלת מידע נוסף, עבור אל כיצד לקבל שירות או תיקון עבור Surface.