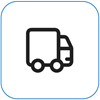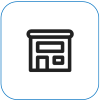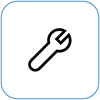הסוללה של Surface אינה נטענת או שלא ניתן להפעיל את Surface באמצעות הסוללה
Applies To
Surface Devices Surfaceלאחר ש- Surface מופעל, ייתכן שתיתקל בבעיה בסוללה או ב- Windows זיהה את הסוללה. לדוגמה, ייתכן שתיתקל באחת מהבעיות הבאות:
-
אתה מקבל שגיאה של סוללה חלשה כגון:
-
מחובר לחשמל, לא בטעינה
-
הסוללה לא זוהתה
-
לא מחובר לחשמל
-
מחובר לחשמל, טעינה (לא פועל באמצעות הסוללה)
-
-
Surface נכבה כאשר אתה מנתק אותו.
-
Surface נטען, אך רק עד 50% או 80%.
ודא שספק הכוח שלך פועל
בדוק אם יש פריטים שעשויים למנוע את הפעלת מכשיר Surface או Windows שלך - או את הסוללה מטעינה. ודא שהחיבורים מאובטחים וששום דבר אינו מחובר ליציאת הטעינה מסוג USB של ספק הכוח, אם היא כוללת תכונה זו. אם אתה רואה נזק ליציאת הטעינה, למחבר החשמל או הכבל החשמל, צור עמנו קשר.
נורית ה- LED אמורה להיות מופעלת כאשר מחבר החשמל מחובר ל- Surface. אם מחוון ה- LED אינו מואר, ייתכן שיש בעיה באספקת החשמל. לקבלת מידע נוסף, ראה מה לעשות אם ספק הכוח או המטען של Surface אינם פועלים.
אם אתה מנסה לטעון את Surface מיציאת USB-C, ראה פתרון בעיות ב- USB-C ב- Surface
כפה הפעלה מחדש
בחר התחל > הפעלה > כיבוי והמתן רגע עד ש- Surface יכבה. לאחר מכן לחץ והחזק את לחצן ההפעלה למשך 20 שניות. אם אתה רואה את מסך הסמל מופיע לאחר כמה שניות, המשך להחזיק למשך 20 השניות המלאות עד שתראה שוב את מסך הסמל. ראה כפיית כיבוי והפעלה מחדש של Surface לקבלת מידע נוסף.
בדוק באפליקציית Surface
בדוק את התקינות של מכשיר Surface באמצעות אפליקציית Surface.
-
באפליקציית Surface, הרחב את עזרה ותמיכה כדי לבדוק את מצב העדכון.
-
אם קיימים עדכונים זמינים, בחר בלחצן בדוק אם קיימים עדכונים כדי לפתוח Windows Update ולהתקין את העדכונים הזמינים.
-
בחר קבלת עזרה וספר לנו מה הבעיה שבה נתקלת. אם אפליקציית Surface מזהה בעיות כלשהן, נודיע לך על כך.
הערה: אם אפליקציית Surface אינה מותקנת, באפשרותך להוריד את אפליקציית Surface מ- Microsoft Store. לאחר ההורדה, בחר התחל, חפש את Surface ולאחר מכן בחר את האפליקציה מרשימת התוצאות.
בדיקת מצב סמל הסוללה ב- Surface
אם הפתרונות שלעיל אינם פותרים את הבעיה, קיימים פתרונות נוספים שתוכל לנסות בהתאם למצב של סמל הסוללה בשורת המשימות של Windows.
סמן את סמל הסוללה בצד השמאלי של שורת המשימות. הבט, או רחף עם העכבר מעל סמל הסוללה כדי להציג את מצב הסוללה באזור ההודעות של שולחן העבודה. ייתכן שתראה סמל מעל סמל הסוללה המספק מידע נוסף אודות מצב הטעינה הנוכחי. בחר את המקטע שלהלן שמתאים באופן הטוב ביותר למה שאתה רואה על המסך.
אם סמל זה מופיע מעל סמל הסוללה בשורת המשימות ו- Surface אינו טוען את הסוללה, נסה את הפתרונות הבאים.
פתרון 1: ודא שאתה משתמש בספק הכוח המיועד ל- Surface שלך
שימוש באספקת החשמל הנכונה מבטיח שה- Surface שלך מקבל מספיק חשמל כדי להפעיל את המכשיר ולטען את הסוללה. ראה ספקי כוח ודרישות טעינה של Surface לקבלת מידע נוסף.
פתרון 2: הסר את מנהל ההתקן של הסוללה והתקן עדכונים
זהירות: אל תעשה זאת עבור מכשיר מבוסס Windows Arm, כגון Microsoft Surface Pro, מהדורה 11, Microsoft Surface Laptop, מהדורה 7, Microsoft Surface Pro עם 5G או Surface Pro X.
-
חבר את ה- Surface שלך.
-
בחר חיפוש בשורת המשימות, הזן מנהל ההתקנים ולאחר מכן בחר מנהל ההתקנים מרשימת התוצאות.
-
בחר את החץ לצד הקטגוריה סוללות .
-
הקש פעמיים או לחץ פעמיים על Microsoft Surface ACPI-Compliant שיטת הבקרה או על סוללת Surface, בחר בכרטיסיה מנהל התקן ובחר הסר התקנת התקן > אישור.באפשרותך גם ללחוץ באמצעות לחצן העכבר הימני על Microsoft Surface ACPI-Compliant סוללה או על סוללת Surface, ולאחר מכן לבחור הסר התקנה של מכשיר.
-
בחר את המחשב בחלק העליון של כל הקטגוריות, בחר בתפריט פעולה ולאחר מכן בחר בצע סריקה לגילוי שינויי חומרה.
-
בחר התחל > הפעלה > מחדש.
אם סמל הסוללה כולל X מעל הסוללה בשורת המשימות, Surface מזהה את ספק הכוח אך אינו מזהה את הסוללה. אם Surface נכבה כאשר אתה מנתק אותו, עבור אל שירות ותיקונים של המכשיר כדי להפעיל בקשת שירות.
אם סמל הסוללה אינו כולל טעינה או ברק, סימן מעל הסוללה בשורת המשימות, גם כאשר ספק הכוח מחובר ונורית מחבר החשמל מופעלת, ה- Surface אינו מזהה את ספק הכוח והוא אינו טוען את הסוללה.
פתרון 1: שינוי כיוון מחבר הטעינה
באפשרותך לחבר את מחבר הטעינה של ספק הכוח של Surface ליציאת Surface Connect ב- Surface בכל כיוון.
-
הסר את מחבר הטעינה מ- Surface, הפוך אותו וחבר אותו בחזרה. ודא שהחיבור מאובטח ונורית מחבר החשמל מופעלת.
-
המתן 10 דקות ובדוק אם ה- Surface שלך בטעינה.
פתרון 2: הסר את מנהל ההתקן של הסוללה והתקן עדכונים
זהירות: אל תעשה זאת עבור מכשיר מבוסס Windows Arm, כגון Microsoft Surface Pro, מהדורה 11, Microsoft Surface Laptop, מהדורה 7, Microsoft Surface Pro עם 5G או Surface Pro X.
כדי להסיר את מתאם הסוללה:
-
חבר את ה- Surface שלך.
-
בחר חיפוש בשורת המשימות, הזן מנהל ההתקנים ולאחר מכן בחר מנהל ההתקנים מרשימת התוצאות.
-
בחר את החץ לצד הקטגוריה סוללות.
-
הקש פעמיים או לחץ פעמיים על Microsoft Surface ACPI-Compliant שיטת הבקרה או על סוללת Surface, בחר בכרטיסיה מנהל התקן ובחר הסר התקנת מכשיר >אישור.באפשרותך גם ללחוץ באמצעות לחצן העכבר הימני על Microsoft Surface ACPI-Compliant על סוללת שיטת הבקרה או על סוללת Surface ולבחור הסר התקנה של מכשיר.
-
בחר את המחשב בחלק העליון של כל הקטגוריות, בחר בתפריט פעולה ולאחר מכן בחר בצע סריקה לגילוי שינויי חומרה.
-
בחר התחל > הפעלה > מחדש.
אם אתה רואה סמל זה מעל סמל הסוללה בשורת המשימות והסוללה מציגה טעינה, Surface מזהה את ספק הכוח ומנסה לטעון את הסוללה.
ניקוי המחבר בספק הכוח
-
נתק את ספק הכוח מהחומה.
-
נקה את הסיכות במחבר באמצעות מחק עיפרון. שפשף את המחק הלוך ושוב על-פני הסיכות.
-
הרטבת כותנה באלכוהול שפשוף. נקה את הסיכות בחלק הארוך והצר של המטען שאתה מחבר ל- Surface.
-
ודא שכל הסיכות במחבר יבשות, חבר את ספק הכוח לקיר ולאחר מכן חבר את המחבר בחזרה ל- Surface.
אם סמל הסוללה כולל סמל לב מעל הסוללה בשורת המשימות והסוללה בטעינה אך מופסקת ב- 80%, ייתכן שטעינה חכמה מופעלת.
לקבלת מידע על טעינה חכמה של Surface, ראה טעינה חכמה ב- Surface.
אם הסוללה בטעינה אך מופסקת ב- 50%, ייתכן שמגבלת הסוללה מופעלת.
לקבלת מידע על התכונה 'מגבלת הסוללה', ראה הגדרת מגבלת הסוללה של Surface.
אם סמל הסוללה כולל סימן קריאה מעל הסוללה בשורת המשימות, הוא מציין ש- Surface מקבל חשמל אך אינו מספיק כדי לטעון את הסוללה. Surface פועל בצורה הטובה ביותר בעת שימוש באספקת החשמל שתוכננה עבור ה- Surface שלך, כדי לוודא ש- Surface מקבל מספיק חשמל כדי להפעיל את המכשיר ולטען את הסוללה. ראה ספקי כוח ודרישות טעינה של Surface לקבלת מידע נוסף.
אם אינך משתמש באספקת החשמל שתוכננה עבור Surface, עבור לאספקת חשמל זו. אם אתה משתמש באספקת החשמל שהגיעה עם Surface, נסה להפעיל מחדש את Surface על-ידי בחירה באפשרות התחל > הפעלה > מחדש.
אם ה- Surface שלך עדיין לא נטען, שלח הזמנת שירות
יש צעד אחד אחרון שאתה יכול לנסות. אם שלבים אלה לא פותרים את הבעיה, ייתכן שאפשרויות השירות והתמיכה יהיו זמינות כדי לסייע לך.
שלח אל Microsoft כדי להכין את המכשיר שלך למשלוח ל- Microsoft, באפשרותך להדפיס תווית משלוח, לבדוק את האחריות של Microsoft וליצור הזמנות שירות.
לקבל תמיכה טכנית אישית נכון לעכשיו ניתן לקבל תמיכה טכנית אישית בסין, ביפןובבריטניה – אשר יכולה לכלול בדיקת חומרה מקצועית, פתרון בעיות ושחזור המערכת.
תיקון עצמי אם אתה מנוסה באופן טכני וכלול את הכלים הנכונים, Microsoft כוללת מגוון נבחר של רכיבים ומדריכי שירות הניתנים להחלפה לאפשר לך לבצע את התיקונים.
הערה: אם ה- Surface שלך הוא מכשיר עסקי (בבעלות ארגון), ראה אפשרויות שירות Surface לעסקים ולחינוך. הזמינות עשויה להיות מוגבלת עבור מדינות או מוצרים מסוימים.
לקבלת מידע נוסף, עבור אל כיצד לקבל שירות או תיקון עבור Surface.