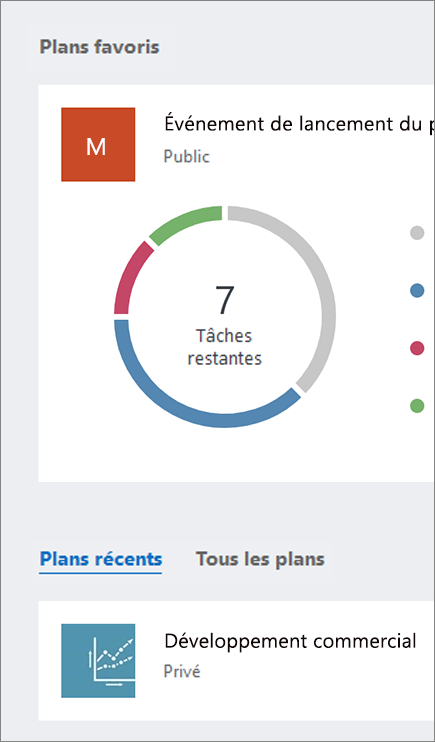Bien démarrer avec Planificateur Microsoft
Remarque : Le nouveau Planificateur Microsoft est en cours de déploiement vers les clients. Si votre expérience est différente des étapes décrites dans cet article ou si vous travaillez à partir d’un environnement Cloud de la communauté du secteur public (GCC), GCC High ou Département de la Défense (DoD), reportez-vous aux instructions en bas de cette page. Pour en savoir plus sur le nouveau Planificateur, consultez Questions fréquemment posées sur le Planificateur.
Accéder à Planificateur via le site web Planificateur
Accédez à planner.cloud.microsoftpour accéder à Planificateur directement à partir de votre navigateur.
Accéder à Planificateur via votre page d’accueil Microsoft 365
-
Accédez à votre page d’accueil Microsoft 365 et connectez-vous avec le compte souhaité.
-
Sélectionnez le lanceur d’applications en haut de la fenêtre du navigateur.
-
Choisissez la vignette Planificateur dans le lanceur d’applications.
Conseil : Si vous ne voyez pas l’option Planificateur, sélectionnez Plus d’applications, puis Toutes les applications pour la trouver.
Ajouter l’application Planificateur
Il existe plusieurs façons d’ajouter une application à Microsoft Teams. Le moyen le plus simple consiste à sélectionner Afficher plus d’applications, à rechercher Planificateur dans la barre de recherche, puis à sélectionner Ajouter.
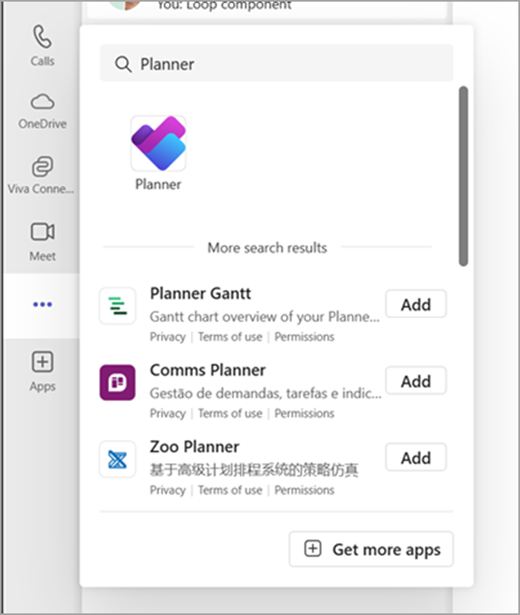
Conseil : Pour épingler l’application pour un accès facile, cliquez avec le bouton droit sur Planificateur après avoir ajouté l’application et sélectionnez Épingler. Pour ouvrir l’application Planificateur dans une fenêtre distincte, sélectionnez Ouvrir dans une nouvelle fenêtre.
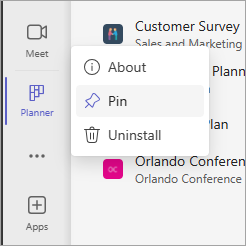
Remarque : Si vous ne voyez pas Planificateur, l’application n’est peut-être pas activée sur votre organization. Contactez votre administrateur pour en savoir plus.

Avec le Planificateur sur votre PC, Mac ou appareil mobile :
-
Créez des plans, attribuez des tâches et partagez des fichiers avec d’autres personnes.
-
Organisez le travail d’équipe et collaborez sur des projets de façon simple et visuelle.
-
Menez des conversations avec d’autres personnes pour vous assurer que vous êtes sur la même longueur d’onde.
-
Suivez l’avancement de votre équipe et la progression de votre travail où que vous soyez, quel que soit l’appareil que vous utilisez.
Se connecter
-
Entrez http://office.com/signin ou https://admin.microsoft.com sur la Barre d’adresse et connectez-vous avec le compte souhaité.
-
Sur la page d'accueil Microsoft 365, sélectionnez le lanceur d'applications

-
Dans le lanceur d’applications ou sur la page d’accueil, sélectionnez la vignette Planificateur. Remarque : si l’option Planificateur n’est pas disponible, sélectionnez Toutes les applications ou Explorer toutes vos applications pour y accéder.
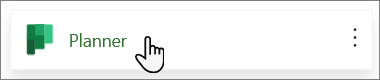
Ouvrir un plan existant
-
Sélectionnez un plan existant dans la section Plans favoris, Plans récents ou Tous les plans.