Suojatun laskentataulukon tiettyjen osien lukitseminen tai lukituksen poistaminen
Applies To
Excel for Microsoft 365 Excel 2024 Excel 2021 Excel 2019 Excel 2016Laskentataulukon suojaaminen lukitsee oletusarvoisesti kaikki solut, jotta mitään niistä ei voi muokata. Jos haluat ottaa käyttöön joitakin soluja ja jättää muut solut lukittuina, voit poistaa kaikkien solujen lukituksen. Voit lukita vain tietyt solut ja alueet ennen laskentataulukon suojaamista ja halutessasi antaa tietyille käyttäjille mahdollisuuden muokata vain suojatun taulukon tietyissä alueissa.
Vain tiettyjen suojatun laskentataulukon solujen ja alueiden suojaaminen
Toimi seuraavasti:
-
Jos laskentataulukko on suojattu, toimi seuraavasti:
-
Valitse Tarkista-välilehdessäPoista taulukon suojaus ( Suojaa-ryhmässä).
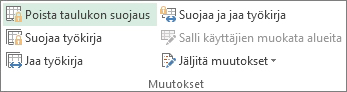
Valitse Suojaa taulukko, jos haluat poistaa taulukon suojauksen , kun laskentataulukko on suojattu.
-
Poista työkirjan suojaus antamalla salasana, jos ohjelma pyytää sitä.
-
-
Valitse koko laskentataulukko valitsemalla Valitse kaikki.
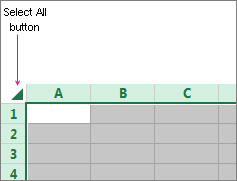
-
Valitse Aloitus-välilehdessäFonttiasetukset-ponnahdusikkunan käynnistys. Voit myös painaa näppäinyhdistelmää Ctrl+Vaihto+F tai Ctrl+1.
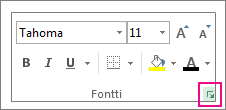
-
Valitse Muotoile solut -valintaikkunassa Suojaus-välilehti , poista Lukittu-ruudun valinta ja valitse sitten OK.
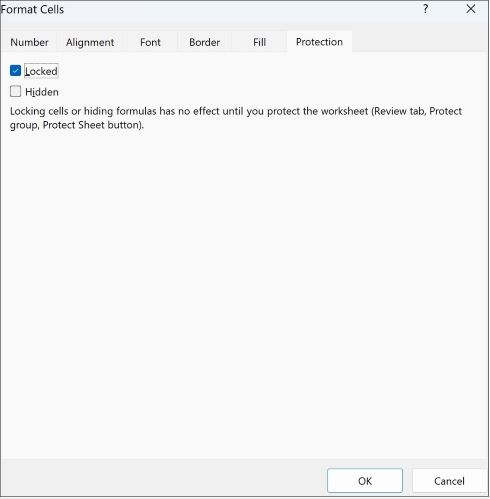
Tämä poistaa laskentataulukon kaikkien solujen lukituksen, kun suojaat laskentataulukon. Voit valita ne solut, jotka haluat lukita.
-
Valitse laskentataulukossa vain solut, jotka haluat lukita.
-
Avaa uudelleen Muotoile solut -ponnahdusikkuna (Ctrl+Vaihto+F).
-
Valitse tällä kertaa Suojaus-välilehdessäLukittu-ruutu ja valitse sitten OK.
-
Valitse Tarkista-välilehdessäSuojaa taulukko.
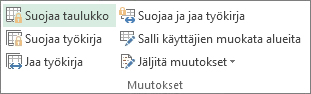
-
Valitse Kaikki tämän työkirjan käyttäjät voivat -luettelosta osat, joita käyttäjät voivat muuttaa.
Lisätietoja laskentataulukon osista
Valintaruutu, jonka valinta poistetaan
Toiminto, joka käyttäjiltä estetään
Valitse lukitut solut
Osoittimen siirtäminen soluun, jonka Lukittu-valintaruutu on valittuna Muotoile solut -valintaikkunan Suojaus-välilehdessä. Oletusarvoisesti käyttäjät voivat valita lukittuja soluja.
Valita lukitsemattomat solut
Osoittimen siirtäminen soluun, jonka Lukittu-valintaruutua ei ole valittu Muotoile solut -valintaikkunan Suojaus-välilehdessä. Oletusarvoisesti käyttäjät voivat valita lukitsemattomia soluja ja siirtyä suojatun laskentataulukon lukitsemattomasta solusta toiseen sarkaimella.
Solujen muotoilu
Muotoile solut- tai Ehdollinen muotoilu -valintaikkunoiden vaihtoehtojen muuttaminen. Jos olet käyttänyt ehdollista muotoilua ennen työkirjan suojaamista, muotoilu muuttuu jatkossakin aina, kun käyttäjä antaa eri ehdon täyttävän arvon.
Muotoile sarakkeita
Sarakemuotoilukomentojen käyttäminen, mukaan lukien sarakkeen leveyden muuttaminen tai sarakkeiden piilottaminen (Aloitus > Muotoile).
Muotoilla rivejä
Rivimuotoilukomentojen käyttäminen, mukaan lukien rivien korkeuden muuttaminen tai rivien piilottaminen (Aloitus > Muotoile).
Lisää sarakkeita
Sarakkeiden lisääminen.
Lisää rivejä
Rivien lisääminen.
Lisää hyperlinkkejä
Uusien hyperlinkkien lisääminen myös lukitsemattomiin soluihin.
Poista sarakkeita
Sarakkeiden poistaminen
Jos Poista sarakkeita on suojattu eikä lisää sarakkeita ole suojattu, käyttäjä voi lisätä sarakkeita, joita ei voi poistaa.
Poista rivejä
Rivien poistaminen.
Jos Poista rivejä on suojattu eikä lisää rivejä ole suojattu, käyttäjä voi lisätä rivejä, joita ei voi poistaa.
Lajittele
Kaikkien tietojen lajittelukomentojen käyttäminen (Tiedot-välilehti, Lajittele ja suodata -ryhmä).
Käyttäjät eivät voi lajitella lukittuja soluja sisältäviä alueita suojatuissa laskentataulukoissa tämän asetuksen arvosta huolimatta.
Käytä pikasuodatusta
Suodatusvaihtoehdot avaavien alanuolten napsauttaminen, kun pikasuodatus on käytössä.
Käyttäjät eivät voi ottaa käyttöön tai poistaa käytöstä suojattujen työkirjojen pikasuodatusta tämän asetuksen arvosta huolimatta.
Käytä Pivot-taulukkoraportteja
Pivot-taulukkoraporttien muotoileminen tai päivittäminen, niiden asettelun muuttaminen tai muu muokkaaminen ja uusien raporttien luominen.
Muokkaa objekteja
Seuraavien toimien tekeminen:
-
Muutosten tekeminen grafiikkaobjekteihin, kuten karttoihin, muotoihin, tekstiruutuihin ja ohjausobjekteihin, joita ei ole vapautettu ennen laskentataulukon suojaamista. Jos laskentataulukossa on esimerkiksi makron suorittava painike, voit suorittaa makron painiketta napsauttamalla, mutta et voi poistaa painiketta.
-
Upotetun kaavion muuttaminen, esimerkiksi sen muotoileminen. Kaavio päivittyy edelleen, jos sen lähdetietoja muutetaan.
-
Kommenttien lisääminen tai muokkaaminen.
Muokata skenaarioita
Piilotettujen skenaarioiden tarkasteleminen, muutosten tekeminen skenaarioihin, joiden muuttaminen on estetty, ja näiden skenaarioiden poistaminen. Jos solut eivät ole suojattuja, käyttäjät voivat muuttaa arvoja soluissa ja lisätä uusia skenaarioita.
Kaaviotaulukon osat
Valittava valintaruutu
Toiminto, joka käyttäjiltä estetään
Sisällys
Kaavion osien, kuten arvosarjojen, akseleiden ja selitteiden, muuttaminen. Lähdetietoihin tehtävät muutokset tulevat edelleen näkyviin kaaviossa.
Objektit
Grafiikkaobjektien, kuten muotojen, tekstiruutujen ja ohjausobjektien , muuttaminen, ellei objektien lukitusta poisteta ennen kaaviotaulukon suojaamista.
-
-
Kirjoita Taulukon suojauksen poistamisen salasana -ruutuun laskentataulukon salasana, valitse OK ja vahvista salasana kirjoittamalla se uudelleen.
-
Salasana on valinnainen. Jos et määritä salasanaa, kaikki käyttäjät voivat poistaa taulukon suojauksen ja muuttaa suojattuja osia.
-
Varmista, että muistat valitsemasi salasanan. Jos unohdat salasanan, et voi käyttää laskentataulukon suojattuja osia.
-
Suojatun laskentataulukon alueiden lukituksen poistaminen käyttäjien muokkausta varten
Jos haluat antaa tietyille käyttäjille oikeuden muokata suojatun laskentataulukon alueita, tietokoneessa on oltava Microsoft Windows XP -käyttöjärjestelmä tai uudempi, ja tietokoneen on kuuluttava toimialueeseen. Toimialuetta edellyttävien käyttöoikeuksien käyttämisen asemesta voit määrittää aluekohtaisen salasanan.
-
Valitse suojattava laskentataulukko.
-
Valitse Tarkista > Salli muokkausalueet.
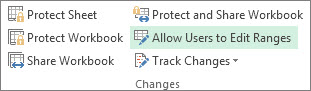
Komento on käytössä vain silloin, kun laskentataulukkoa ei ole suojattu.
-
Tee jokin seuraavista Salli käyttäjien muokata alueita -valintaikkunassa:
-
Jos haluat lisätä uuden muokattavan alueen, valitse Uusi.
-
Jos haluat muokata aiemmin luotua muokattavaa aluetta, valitse se Alueet, joiden lukitus on avattu salasanalla, kun taulukko on suojattu -ruudussa, ja valitse sitten Muokkaa.
-
Jos haluat poistaa muokattavan alueen, valitse se Alueet, joiden lukitus on poistettu salasanalla, kun taulukko on suojattu -ruudussa, ja valitse sitten Poista.
-
-
Kirjoita Otsikko-ruutuun sen alueen nimi, jonka lukituksen haluat poistaa.
-
Kirjoita Viittaa soluihin -ruutuun yhtäläisyysmerkki (=) ja kirjoita sitten sen alueen viittaus, jonka lukituksen haluat avata.
Voit myös valita Kutista valintaikkuna - painikkeen, valita alueen laskentataulukosta ja palata sitten valintaikkunaan valitsemalla Kutista valintaikkuna - painikkeen uudelleen.
-
Määritä salasana kirjoittamalla Alueen salasana -ruutuun salasana, joka sallii alueen käyttämisen.
Salasanan määrittäminen ei ole pakollinen toiminto käytettäessä käyttöoikeuksia. Jos kuitenkin määrität salasanan, voit nähdä kaikkien aluetta muokkaavien käyttäjien käyttäjätiedot.
-
Jos haluat käyttää käyttöoikeuksia, valitse Käyttöoikeudet ja valitse sitten Lisää.
-
Kirjoita Kirjoita valittavien objektien nimet (esimerkkejä) -ruutuun niiden käyttäjien nimet, joiden haluat voivan muokata alueita.
Jos haluat nähdä, miten käyttäjänimet on kirjoitettava, valitse esimerkkejä. Jos haluat varmistaa, että nimet ovat oikein, valitse Tarkista nimet.
-
Valitse OK.
-
Jos haluat määrittää valitsemasi käyttäjän käyttöoikeustyypin, valitse Käyttöoikeudet-ruudussa Salli- tai Hylkää-valintaruudut tai poista niiden valinta ja valitse sitten Käytä.
-
Valitse OK kaksi kertaa.
Jos ohjelma kysyy salasanaa, kirjoita määrittämäsi salasana.
-
Valitse Salli käyttäjien muokata alueita -valintaikkunassa Suojaa taulukko.
-
Valitse Kaikki tämän työkirjan käyttäjät voivat -luettelosta osat, joita käyttäjät voivat päivittää.
Lisätietoja laskentataulukon osista
Valintaruutu, jonka valinta poistetaan
Toiminto, joka käyttäjiltä estetään
Valitse lukitut solut
Osoittimen siirtäminen soluun, jonka Lukittu-valintaruutu on valittuna Muotoile solut -valintaikkunan Suojaus-välilehdessä. Oletusarvoisesti käyttäjät voivat valita lukittuja soluja.
Valita lukitsemattomat solut
Osoittimen siirtäminen soluun, jonka Lukittu-valintaruutua ei ole valittu Muotoile solut -valintaikkunan Suojaus-välilehdessä. Oletusarvoisesti käyttäjät voivat valita lukitsemattomia soluja ja siirtyä suojatun laskentataulukon lukitsemattomasta solusta toiseen sarkaimella.
Solujen muotoilu
Muotoile solut- tai Ehdollinen muotoilu -valintaikkunoiden vaihtoehtojen muuttaminen. Jos olet käyttänyt ehdollista muotoilua ennen työkirjan suojaamista, muotoilu muuttuu jatkossakin aina, kun käyttäjä antaa eri ehdon täyttävän arvon.
Muotoile sarakkeita
Sarakemuotoilukomentojen käyttäminen, mukaan lukien sarakkeen leveyden muuttaminen tai sarakkeiden piilottaminen (Aloitus > Muotoile).
Muotoilla rivejä
Rivimuotoilukomentojen käyttäminen, mukaan lukien rivien korkeuden muuttaminen tai rivien piilottaminen (Aloitus > Muotoile).
Lisää sarakkeita
Sarakkeiden lisääminen.
Lisää rivejä
Rivien lisääminen.
Lisää hyperlinkkejä
Uusien hyperlinkkien lisääminen myös lukitsemattomiin soluihin.
Poista sarakkeita
Sarakkeiden poistaminen
Jos Poista sarakkeita on suojattu eikä lisää sarakkeita ole suojattu, käyttäjä voi lisätä sarakkeita, joita ei voi poistaa.
Poista rivejä
Rivien poistaminen.
Jos Poista rivejä on suojattu eikä lisää rivejä ole suojattu, käyttäjä voi lisätä rivejä, joita ei voi poistaa.
Lajittele
Kaikkien tietojen lajittelukomentojen käyttäminen (Tiedot-välilehti, Lajittele ja suodata -ryhmä).
Käyttäjät eivät voi lajitella lukittuja soluja sisältäviä alueita suojatuissa laskentataulukoissa tämän asetuksen arvosta huolimatta.
Käytä pikasuodatusta
Suodatusvaihtoehdot avaavien alanuolten napsauttaminen, kun pikasuodatus on käytössä.
Käyttäjät eivät voi ottaa käyttöön tai poistaa käytöstä suojattujen työkirjojen pikasuodatusta tämän asetuksen arvosta huolimatta.
Käytä Pivot-taulukkoraportteja
Pivot-taulukkoraporttien muotoileminen tai päivittäminen, niiden asettelun muuttaminen tai muu muokkaaminen ja uusien raporttien luominen.
Muokkaa objekteja
Seuraavien toimien tekeminen:
-
Muutosten tekeminen grafiikkaobjekteihin, kuten karttoihin, muotoihin, tekstiruutuihin ja ohjausobjekteihin, joita ei ole vapautettu ennen laskentataulukon suojaamista. Jos laskentataulukossa on esimerkiksi makron suorittava painike, voit suorittaa makron painiketta napsauttamalla, mutta et voi poistaa painiketta.
-
Upotetun kaavion muuttaminen, esimerkiksi sen muotoileminen. Kaavio päivittyy edelleen, jos sen lähdetietoja muutetaan.
-
Kommenttien lisääminen tai muokkaaminen.
Muokata skenaarioita
Piilotettujen skenaarioiden tarkasteleminen, muutosten tekeminen skenaarioihin, joiden muuttaminen on estetty, ja näiden skenaarioiden poistaminen. Jos solut eivät ole suojattuja, käyttäjät voivat muuttaa arvoja soluissa ja lisätä uusia skenaarioita.
Kaaviotaulukon osat
Valittava valintaruutu
Toiminto, joka käyttäjiltä estetään
Sisällys
Kaavion osien, kuten arvosarjojen, akseleiden ja selitteiden, muuttaminen. Lähdetietoihin tehtävät muutokset tulevat edelleen näkyviin kaaviossa.
Objektit
Grafiikkaobjektien, kuten muotojen, tekstiruutujen ja ohjausobjektien , muuttaminen, ellei objektien lukitusta poisteta ennen kaaviotaulukon suojaamista.
-
-
Kirjoita Taulukon suojauksen poistamisen salasana -ruutuun salasana, valitse OK ja vahvista salasana kirjoittamalla se uudelleen.
-
Salasana on valinnainen. Jos et kirjoita salasanaa, kaikki käyttäjät voivat poistaa laskentataulukon lukituksen ja muokata suojattuja osia.
-
Varmista, että valitset salasanan, jonka muistat. Jos kadotat salasanan, et voi käyttää laskentataulukon suojattuja osia.
-
Jos solu kuuluu useaan alueeseen, kaikki käyttäjät, joilla on oikeus muokata jotakin näistä alueista, voivat muokata myös tätä solua.
-
Jos käyttäjä yrittää muokata useita soluja kerralla ja hänellä on oikeus muokata joitakin soluja, mutta ei kaikkia soluja, käyttäjää pyydetään muokkaamaan soluja yksi kerrallaan.
Tarvitsetko lisätietoja?
Voit aina kysyä neuvoa Excel Tech Community -yhteisön asiantuntijalta tai saada tukea tukiyhteisöltä.










