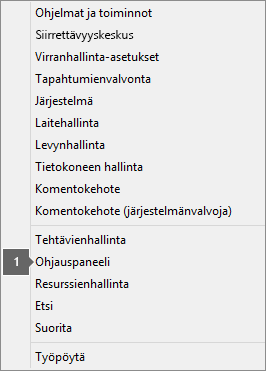Officen asentaminen kestää kauan
Applies To
Office 2024 Office 2021 Office 2019 Office 2016 Microsoft 365 kotikäyttäjille Office yrityksille Office 365 Small Business Microsoft 365 -järjestelmänvalvoja 21Vianetin ylläpitämä Office 365 21Vianetin ylläpitämä Office 365 Small Business -hallintakeskus 21Vianetin ylläpitämä Office 365 – hallinta Office.comJos näyttöön tulee virhesanoma ”Vaikuttaa siltä, että yhteys on hidas... ” tai jos Microsoft 365-asennus kestää hyvin pitkään tai se vaikuttaa pysähtelevän, kannattaa ehkä peruuttaa asennus ja kokeilla jotakin seuraavista ratkaisuista.
Vihje: Hanki teknistä osaamista Business Assistin avulla. Ota yhteyttä pienyritysneuvojiin, jotta saat Microsoft 365 -tuotteet toimimaan sinulle ja kaikille yrityksesi käyttäjille. Lisätietoja.
Kokeile seuraavia ratkaisuja
Yritätkö asentaa Officea Mac-tietokoneeseen? Mikäli yrität asentaa Officen Maciin, noudata artikkelin Office for Macin asennuksen poistaminen ohjeita ja käynnistä Office-asennus sitten uudelleen.
Jos olet asentamassa Officea PC-tietokoneeseen (pöytäkone, kannettava tai 2-in-1), kokeile näitä ratkaisuja tässä järjestyksessä.
1. Lakkaako Office toimimasta 90 prosentin kohdalla?
Jos Officen asennus lakkaa toimimasta 90 prosentin kohdalla (katso alla oleva näyttökuva), tämä voi johtua siitä, että Windows Installer on varattu. Katso mahdollinen ratkaisu artikkelista Officen asennus lakkaa toimimasta 90 prosentin kohdalla.

2. Käynnistä tietokone uudelleen ja tarkista, asentuiko Office
Office-asennus suoritettiin ehkä loppuun. Kun olet käynnistänyt tietokoneen uudelleen, siirry kohtaan Etkö löydä Office-sovelluksia Windows 10:ssä, Windows 8:ssa tai Windows 7:ssä? ja tarkista, asentuiko Office kuitenkin.
3. Käytä langallista yhteyttä
Jos Office ei asentunut, ota langallinen yhteys käyttöön ja yritä asentaa Office uudelleen. Tämä voi nopeuttaa asennusta, koska langallinen yhteys on yleensä nopeampi kuin langaton yhteys. Aloita tämän jälkeen Office-asennus uudelleen.
4. Jos Internet-yhteytesi on hidas, asenna Office offline-asennusohjelman avulla.
Microsoft 365n offline-asennusohjelman avulla voit välttyä välityspalvelin-, palomuuri-, virustorjunta- ja Internet-yhteysongelmilta, joita Microsoft 365n asennuksen yhteydessä saattaa esiintyä.
Katso ohjeet Microsoft 365n offline-version asentamiseen kohdasta Officen offline-asennusohjelman käyttäminen ja valitse oikea välilehti Office-versiosi mukaan.
Jos Officea ei vieläkään asenneta, kokeile seuraavia vaihtoehtoja.
5. Virustentorjuntaohjelman poistaminen käytöstä tilapäisesti
Jos haluat lisätietoja siitä, miten virustentorjuntaohjelma poistetaan käytöstä, tarkista ohjeet virustentorjuntaohjelmiston valmistajan verkkosivuilta. Virustentorjuntaohjelmiston asennuksen poistaminen saattaa myös auttaa. Älä unohda asentaa sitä uudelleen, kun Office on asennettu!
Jos et ole varma, mikä virustentorjuntaohjelma sinulla on, noudata seuraavia ohjeita ja anna Ohjauspaneelin etsiä virustentorjuntaohjelmistosi nimi.
Vihje: Windows 10:ssä on oletusarvoisesti virustentorjuntaohjelma, Windows Defender. Jos käytät sitä, valitse Käynnistä-painike > Asetukset > Päivittäminen ja suojaus, ja valitse sitten Windows Defender vasemmalla. Liu’uta painike asentoon Off (pois käytöstä). Muista kääntää se jälleen asentoon On (käytössä).
6. Suorita online-korjaus Ohjauspaneelista
-
Avaa Ohjauspaneeli ja valitse Ohjelmat ja toiminnot.
-
Etsi ja valitse Muuta sovellusta tai poista se -ikkunan luettelosta se Microsoft 365-tuote, jota yrität asentaa.
-
Valitse Muuta ja sitten Online-korjaus.
7. Officen poistaminen ja uudelleenasentaminen
Vihje: Onko käytössäsi HP 4500- tai HP 8500 OfficeJet -tulostin ja yrität asentaa Officea? Siinä tapauksessa pysäytä taustatulostuspalvelu ennen kuin aloitat Office-asennuksen uudelleen.
Poista sovellusten Microsoft 365, Office 2021, Office 2019 tai Office 2016:n asennus Windows-tietokoneesta asennuksen poistamisen vianmäärityksen avulla.
-
Aloita asennuksen poistamisen vianmääritys valitsemalla alla oleva painike.
-
Valitse Avaa, jos näyttöön tulee ponnahdusikkuna, joka ilmaisee, että Tämä sivusto yrittää avata Tukipyynnön.
-
Noudata näytölle tulevia kehotteita ja käynnistä tietokone uudelleen pyydettäessä.
-
Valitse sovelluksen Office sen version vaiheet, jonka haluat asentaa tai asentaa uudelleen.
Microsoft 365 | Office 2024 | Office 2021 | Office 2019 | Office 2016
Tärkeää:
-
Asennuksen poiston vianmääritys ei tällä hetkellä voi poistaa Office 2024.
-
Suorita vianmääritys samalla Windows-tietokoneella, jossa on Microsoft 365 tai Office-tuote, jonka haluat poistaa.
-
Sinun on oltava käyttöjärjestelmässä Windows 10 tai uudempi, jotta voit suorittaa vianmäärityksen.
Vihje: Jos Microsoft 365 asennuksen poiston ongelmanratkaisu ei poista kokonaan Microsoft 365 tai Office tietokoneesta, voit yrittää poistaa Office-ohjelman manuaalisesti.