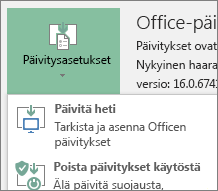Officen offline-asennusohjelman käyttäminen
Applies To
Office 2024 Office 2021 Office 2019 Office 2016 Microsoft 365 kotikäyttäjille Office yrityksille Office 365 Small Business Microsoft 365 -järjestelmänvalvoja 21Vianetin ylläpitämä Office 365 21Vianetin ylläpitämä Office 365 Small Business -hallintakeskus 21Vianetin ylläpitämä Office 365 – hallinta Office 365 Germany – Enterprise Office 365 Germany – Enterprise-järjestelmänvalvoja Office.comVoit auttaa ongelmatilanteissa, joita saatat kohdata asennettaessa Microsoft 365 hitaan nopeuden tai epäluotettavien yhteyksien vuoksi, noudattamalla seuraavia palvelupakettiin liittyviä ohjeita. Asennustiedoston lataamiseen tarvitaan Internet-yhteys, mutta tiedoston lataamisen jälkeen voit asentaa Microsoft 365n PC-tietokoneeseen offline-tilassa milloin haluat.
Offline-asennusohjelman vaiheet
Seuraavat toimintavaiheet määräytyvät sen mukaan, kuuluuko Microsoft 365-tuotteesi kotikäyttöön vai yrityskäyttöön tarkoitettuun Office-palvelupakettiin, joten valitse omaa tuotettasi koskeva välilehti.
Vihje: Jos ostit Officen yritysedun kautta, tutustu kohtaan Microsoft 365 Microsoft-työpaikan alennusohjelman kautta. Microsoft 365
Microsoft 365 kotikäyttöön
Jos Microsoft 365tuotteesi on jokin seuraavista, sinulla on Microsoft 365 kotikäyttöön. Tämä voi olla tilaus, kertaostoksena hankittu Microsoft 365 Office tai yksittäinen Microsoft 365-sovellus. Nämä tuotteet on yleensä yhdistetty henkilökohtaiseen Microsoft-tiliisi.
Microsoft 365 -tilaukset: Seuraavat tuotteet sisältävät täysin asennetut Microsoft 365 -sovellukset.
Microsoft 365 Family Microsoft 365 Personal
Kertaostoksina saatavilla olevat Office 2021-, Office 2019- tai Office 2016 -versiot: Seuraavat tuotteet sisältävät täysin asennetut Office-sovellukset.
Office Home & Student Office Home & Business Office Professional
Kertaostoksina saatavilla olevat erilliset Office 2021-, Office 2019- tai Office 2016 -sovellukset
Word Excel PowerPoint OneNote* Outlook Access Publisher Project Visio
Vihje: *OneNote-työpöytäversio on käytettävissä vain Microsoft 365-, Office 2021- ja Office 2016 -versioissa. Office 2019:ssä OneNote for Windows 10 on OneNoten oletusarvoinen käyttökokemus. Katso Usein kysytyt kysymykset.
Microsoft 365 for Business
Jos Microsoft 365-tuotteesi on jokin seuraavista, sinulla on Microsoft 365 yrityskäyttöön. Nämä tuotteet liittyvät yleensä työpaikan tai oppilaitoksen tiliin, ja Microsoft 365-käyttöoikeutesi (jos tilauksessasi on sellainen) on peräisin organisaatiosta, jossa työskentelet tai opiskelet.
Microsoft 365 -tilaukset: Seuraavat tuotteet sisältävät täysin asennetut Microsoft 365 -sovellukset.
Microsoft 365 -sovellukset yrityksille Microsoft 365 Business Standard
Office 365 A5
Microsoft 365 -sovellukset suuryrityksille Office 365 Enterprise E3 Office 365 Enterprise E4 Office 365 Enterprise E5
Microsoft 365 Business Standard (voittoa tavoittelematon järjestö) Office 365 Nonprofit E3 Office 365 Nonprofit E5
Office 365 U.S. Government Community G3 Office 365 U.S. Government Community G5
Project Online Professional Project Online Premium
Visio Online -palvelupaketti 2
Microsoft 365 Tilaukset, jotka eivät sisällä täysin asennettuja Office-sovelluksia:
Vihje: Näissä Microsoft 365 tilauksissa ei ole ladattavia ja asennettavia työpöytäsovelluksia, mutta useimmissa tapauksissa voit edelleen käyttää Office-sovellusten verkkoversioita selaimessa. Katso Ilmainen Officen verkkoversio.
Microsoft 365 Business BasicOffice 365 Enterprise E1Office 365 A1Microsoft 365 Business Basic (voittoa tavoittelematon järjestö)Office 365 Nonprofit E1Office 365 U.S. Government G1Project Online Essentials Visio Online -palvelupaketti 1
Office LTSC 2021:n, Office 2019:n, tai Office 2016:n volyymikäyttöoikeusversiot
Office Professional Plus
Palvelupaketin valitseminen
Vaihe 1. Lataa offline-asennusohjelma tiliportaalista
-
Ladataksesi offline-asennusohjelman, siirry www.office.com/myaccount. Jos et ole vielä kirjautunut sisään Microsoft 365- tai Microsoft 365-versioosi liitetyllä Microsoft-tilillä, tee se nyt. Jos olet kirjautunut sisään eri tilin kautta, kirjaudu ulos ja kirjaudu sitten uudelleen sisään oikean Microsoft-tili:in kautta.
Huomautus: Jos yrität asentaa oppilaitoksen tai työpaikan kautta saamasi Microsoft 365:n ja olet jo kirjautunut sisään oman työpaikan tai oppilaitoksen tilin avulla, älä toimi näiden ohjeiden mukaisesti. Valitse sen sijaan yllä Office yrityksille -välilehti.
-
Valitse Asenna ja muuta. Jos sinulla onMicrosoft 365 tilaus, sinun on myös valittava Asenna Microsoft 365 -sovellukset.
-
Valitse Asenna-ikkunassa Offline-asennusohjelma avattavasta Valitse versio -valikosta.
-
Valitse kieli, johon haluat asentaaMicrosoft 365 sovellukset. Valitse Asenna.
-
Kehotettaessa, selaimesi alareunassa, valitse Tallenna (Edgessä), Avaa (Internet Explorerissa), Avaa, kun valmis (Chromessa) tai Tallenna tiedosto (Firefoxissa). Tiedosto ladataan tietokoneellesi.
-
Kun lataus on valmis, etsi Lataa-kansio ja avaa se. Kaksoisnapsauta O365HomePremRetail.img-tiedostoa. Valitse pyydettäessä Avaa.
-
Tämän pitäisi avata virtuaalinen asemaikkuna. Jos IMG-tiedoston avaamisen jälkeen ei ole virtuaaliasemaikkunaa, avaa Resurssienhallinta ja etsi uusi virtuaaliasema, esimerkiksi (D:). Asema sisältää Microsoft 365-asennustiedostot. Avaa virtuaalinen asema kaksoisnapsauttamalla sitä. Jos et näe uutta asemaa, etsi lataamasi kuvatiedosto ja kaksoisnapsauta sitä uudelleen. Uuden aseman pitäisi tulla näkyviin hakemistoosi.
Huomautus: Jos sinulla on jo asema nimeltä (D:), Microsoft 365 luo virtuaalisen aseman seuraavalla käytettävissä olevalla kirjaimella, joka olisi (E:) (kuten näytetään seuraavassa vaiheessa alla).Tallenna kuva:Voit myös tallentaa tämän virtuaalisen aseman kopion muistitikulle tai levylle myöhempää käyttöä varten.
Vaihe 2. Officen asentaminen
-
Avaa Office-kansio virtuaaliasemassa ja valitse sitten joko Setup32.exe asentaaksesi Microsoft 365 32-bittisen version tai Setup64.exe asentaaksesi 64-bittisen version offline-asennuksen aloittamiseksi. Jos et ole varma, mikä versio sopii sinulle, lue artikkeli Officen 64- tai 32-bittisen version valitseminen.

Kun näyttöön tulee viesti Valmis, voit aloittaa omien Microsoft 365-sovellustesi käytön.
-
Kun Microsoft 365-asennuksesi on valmistunut, Microsoft 365 on aktivoitava. Varmista, että olet muodostanut yhteyden Internetiin. Avaa sitten jokin Office-sovellus, esimerkiksi Word tai Excel.
Useimmiten Office aktivoituu, kun käynnistät sovelluksen ja hyväksyt käyttöoikeusehdot valitsemalla Hyväksy. Saat aktivointiohjeita artikkelista Officen aktivointi.
-
Varmista Officen aktivoinnin jälkeen ja ennen käytön aloittamista, että käytössäsi on uusin päivitys.
Avaa uusi tai aiemmin luotu asiakirja missä tahansa Microsoft 365-sovelluksessa, esimerkiksi Wordissa, ja valitse Tiedosto > Tili.
Valitse avattavasta Päivitysasetukset-luetteloruudusta Päivitä nyt.

Jos sinulla on Microsoft 365 for Business -tuote, voit Microsoft 365n käyttöönottotyökalun (ODT) avulla ladata ja asentaa Microsoft 365:n tai Microsoft 365n offline-tilassa. Työkalu on suunniteltu yritysympäristöön ja suoritetaan komentoriviltä, joten siihen tarvittavat vaiheet ovat monimutkaisempia--mutta ne toimivat silti asennettaessa tuotetta yhteen laitteeseen.
Sinulla on oltava Microsoft 365- tai Microsoft 365-käyttöoikeus, jotta voit asentaa ja aktivoida Microsoft 365-sovellukset. Tarkistaaksesi, onko sinulla käyttöoikeus, katso Mikä Microsoft 365 for Business -tuote tai -käyttöoikeus minulla on?
Vaihe 1 – Lataa ja asenna Officen käyttöönottotyökalu
-
Luo kansio kiintolevyllesi ja anna sen nimeksi ODT. Tässä esimerkissä luomme sen c:\-asemaan: c:\ODT.
-
Lataa Microsoft 365n käyttöönottotyökalu Microsoft Download Centeristä. Valitse Tallenna nimellä ja tallenna kohde latauskansioosi.
-
Asenna suoritettava Office Deployment Tool -tiedosto kaksoisnapsauttamalla sitä latauskansiossa.
-
Jos näyttöön tulee Käyttäjätilien valvonnan kehote, jossa lukee Sallitko tämän sovelluksen tehdä muutoksia tähän laitteeseen?, valitse Kyllä.
-
Hyväksy Microsoft-ohjelmiston käyttöoikeussopimuksen ehdot ja valitse Jatka.
-
Valitse Selaa kansioita -valintaikkunassa aiemmin luomasi ODT-kansio ja valitse sitten OK.
Vaihe 2 – Officen lataaminen ja asentaminen
Alla olevassa avattavassa luettelossa olevien yksityiskohtaisten ohjeiden avulla voit ladata ja asentaa 32- tai 64-bittisen Microsoft 365 -sovellukset suuryrityksille- tai Microsoft 365 -sovellukset yrityksille-version.
Jos sinulla on Microsoft 365 -sovellukset yrityksille- tai Microsoft 365 Business Standard -palvelupaketti, sinun täytyy ladata Microsoft 365 -sovellukset yrityksille-versio. Jos sinulla on jokin muu palvelupaketti, lataa Microsoft 365 -sovellukset suuryrityksille -versio. Jos et ole varma, kumpi sinun pitäisi asentaa, katso seuraavat:
-
Voit tarkistaa, mikä Microsoft 365 -palvelupaketti sinulla on, tutustumalla ohjeartikkeliin Mitä Microsoft 365 Business -tuotteita tai -käyttöoikeuksia käytössäni on?
-
Jos et ole varma, haluatko 64-bittisen vai 32-bittisen version, tutustu artikkeliin Officen 64-bittisen tai 32-bittisen version valitseminen.