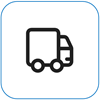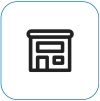Kuvatav teave

Mõnikord on ekraanidel näha tumedaid laiku või plaastreid (mura). Näete madala kontrastsusega, ebaregulaarset mustrit või pilvteenust, mis võib mõnel juhul viia ebaühtlase kuvaühtsuseni.
Märkus.: Kui te ei näe seda, leiate abi muude kuvaga seotud probleemide korral, kui külastate lehte Mida teha, kui Surface'i ekraan virvib, on moonutatud või sellel on muid kuvaprobleeme.
Mida saate teha
Ekraani tõrkeotsinguks ja selle uuesti tööle saamiseks saate teha järgmist.
Surface'i UEFI-liidese ekraani testimine
UEFI-liidese sätted pole Windowsis, seega UEFI kuvamisprobleemid viitavad riistvara, mitte Windowsi draiveri probleemile. Siit saate teada, kuidas kontrollida, kas ekraaniprobleemid ilmnevad ainult Windowsi kasutamisel.
-
Lülitage Surface välja ja oodake 10 sekundit.
-
Vajutage pikalt Surface'i helitugevuse suurendamise nuppu ning samal ajal vajutage ja vabastage toitenupp . Kuvatakse logo kuva.
-
Hoidke helitugevuse suurendamise nuppu all. Vabastage nupp, kui kuvatakse UEFI-liidese kuva.
-
Vaadake ekraani ja vaadake, kas probleem on endiselt olemas. Kui ekraan töötab UEFI-s õigesti, on probleem tõenäoliselt Surface'i installitud tarkvaraga. Võite proovida OEM-i paneeli draiveri ja kuvaadapteri uuesti installida.
Tõrkeotsing UEFI-s probleemi lahendamisel
NB!: Järgmisi juhiseid ei tohiks teha Surface'i seadmetes, mis töötavad Microsoft SQ protsessoritega (nt Surface Pro X ja Surface Pro 9 koos 5G-ga). Ainus viis desinstallitud draiverite taastamiseks on täielik süsteemitaaste.
Mõned draiverid võivad luua kuvaprobleeme. Kuvadraiveri ja paneeli draiveri värskendamiseks peate praegused draiverid desinstallima ja seejärel otsima draiverivärskendusi.
Windows 11
-
Valige pikalt (või paremklõpsake) nuppu Start ja valige Seadmehaldur.
-
Laiendage jaotist Kuvar , valige pikalt (või paremklõpsake) Surface'i paneeli draiver(id) ja seejärel valige Desinstalli seade. Lugege hoiatus läbi, seejärel valige Desinstalli ja taaskäivitage arvuti.
-
Laiendage jaotist Kuvaadapterid , valige pikalt (või paremklõpsake) loetletud adapterit (Inteli ja NVIDIA graafikadraiverid) ja seejärel valige Desinstalli seade. Kinnitamiseks valige Proovi selle seadme draiver eemaldada, seejärel valige Desinstalli ja taaskäivitage arvuti.
-
Pärast arvuti taaskäivitamist valige Start > Sätted .
-
Valige jaotises Sätted Windows Update > Otsi värskendusi ja installige kõik saadaolevad värskendused.Windowsi värskenduste otsimine
Windows 10
-
Tippige tegumiriba otsinguväljale tekst Seadmehaldur ja seejärel valige see tulemite loendist.
-
Laiendage jaotist Kuvar , valige pikalt (või paremklõpsake) Surface'i paneeli draiver(id) ja seejärel valige Desinstalli seade. Lugege hoiatus läbi, seejärel valige Desinstalli ja taaskäivitage arvuti.
-
Laiendage jaotist Kuvaadapterid , puudutage pikalt (või paremklõpsake) loetletud adapterit ja seejärel valige Desinstalli seade. Kinnitamiseks valige Kustuta selle seadme draiveritarkvara, seejärel valige Desinstalli ja taaskäivitage arvuti.
-
Pärast arvuti taaskäivitamist valige Start > Sätted .
-
Valige jaotises Sätted käsk Värskenda & turve > Windows Update > Otsi värskendusi ja installige kõik saadaolevad värskendused.
Tõrkeotsing, kui probleem on UEFI-s endiselt olemas
On veel üks viimane toiming, mille saate teha. Kui need toimingud probleemi ei lahenda, võivad abistamiseks olla saadaval klienditeeninduse ja kasutajatoe võimalused.
Microsoftile saatmineOma seadme Microsoftile saatmiseks ettevalmistamiseks saate printida välja aadressisildi, kontrollida oma Microsofti garantiid ja luua hooldustellimused.
Kohapealse kasutajatoe leidminePraegu on kohapealne kasutajatugi saadaval Hiinas, Jaapanis ja Ühendkuningriigis. See võib hõlmata professionaalset riistvarakontrolli, tõrkeotsingut ja süsteemitaastet.
Iseparandus Kui teil on tehnikaalased kogemused ja teil on õiged tööriistad, on Microsoftil valik vahetatavaid komponente ja hooldusjuhendeid, mis võimaldavad remonditöid teha.
Märkus.: Kui teie Surface on äriseade (kuulub ettevõttele), lugege artiklit Surface’i hooldusvõimalused ettevõtetele ja haridusasutustele. Mõne riigi või toote puhul võib kättesaadavus olla piiratud.
Lisateabe saamiseks vaadake teemat Surface’i teenuse või paranduse hankimine.