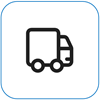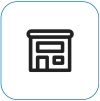Mida teha, kui Surface’i puuteekraan ei tööta?
Applies To
Surface Devices SurfaceKui teil on probleeme Surface'i puuteekraaniga, näiteks puutesisestus ei reageeri osaliselt või kogu ekraanil, mitmikpuutežestid ei tööta või Teie Surface'i pliiats ei tööta, puute käitub valesti, teie Surface'il on fantoom- või kummituspuuteid, puudutus on aeglane või te ei tea, kuidas Surface'is puutefunktsioonid keelata, siin on mõned lahendused, mida võite proovida.
Kui Teie Surface kuvab pilti ja aktsepteerib puutesisestust või pliiatsisisendit, kuid tal on videoprobleeme (nt moonutatud pilt, virvimine või pildi läbivad jooned), lugege teemat Mida teha, kui Surface'i ekraan viriseb, moonutatud või sellel on muid kuvaprobleeme.
Märkus.: Olenevalt teie probleemist peate võib-olla nende toimingute tegemiseks ühendama klaviatuuri või hiire. Soovitame kasutada Surface Type Coverit, USB-klaviatuuri või -hiirt või Bluetooth-klaviatuuri või -hiirt.
Kui Teie Surface'i puuteekraan ei tööta, proovige esmalt järgmist.
Nende probleemide lahendamiseks järgige alltoodud juhiseid UEFI-liidese käivitamiseks ja puutefunktsioonide testimiseks,puuteekraani draiveri uuesti installimiseks,Windowsi ja Surface'i värskenduste otsimiseksvõi Surface'i lähtestamiseks. Kui see ei lahenda probleeme, leiate lisateavet artiklist Kas puuteekraan ikka ei tööta?.
Lahendus 1: algkäivitamine UEFI-le ja puutefunktsioonide testimine
Ühtne laiendatav püsivaraliides (UEFI) on tarkvara, mis aitab Windowsil teie Surface’i riistvaraga suhelda. Kuna UEFI töötab Windowsist sõltumatult, saab riistvara UEFI-s kontrollida, kui teil on riistvaraga seotud probleem.
-
Kui puudutus UEFI-s ei tööta, on teie seadmel tõenäoliselt ilmnenud riistvaratõrge ja see vajab teenindust.
-
Kui puutesisestus UEFI-s aga töötab, on probleem tõenäoliselt seotud Windowsi või puutesisendi draiveriga.
UEFI-s algkäivitamiseks ja puutefunktsioonide testimiseks täitke järgmised juhised.
-
Avage menüü Start > Toide > Sule .
-
Kui Surface on välja lülitatud, vajutage pikalt helitugevuse suurendamise nuppu ning vajutage toitenuppu, kuni ekraanile ilmub Microsofti või Surface’i logo.
-
Kui olete UEFI-s, puudutage Surface’i ekraani ja vaadake, kas see reageerib normaalselt. Proovige UEFI-s menüükäske puudutades ringi liikuda. Seejärel järgige sõltuvalt sellest, kuidas Surface reageerib puudutusele, ühte järgmistest juhistest.
-
Kui teie Surface’i puutefunktsioonid ei tööta, võib teie puuteekraanil olla riistvararike. Järgmiseks tuleb esitada hooldustellimus.
-
Kui surface'i puutefunktsioonid töötavad, valige VÄLJU, järgige ekraanil kuvatavaid juhiseid ja taaskäivitage Windows. Seejärel avage puuteekraanidraiveri uuesti installimine.
-

Märkus.: See video on saadaval ainult inglise keeles.
Lahendus 2: installige puuteekraani draiver uuesti
Hoiatus.: Ärge tehke seda toimingut Surface Pro X-iga; see võib surface'i kasutuskõlbmatusse olekusse panna ja teie andmed ohtu seada. Tõrkeotsingut saate jätkata, kui avate Surface'i lähtestamise.
-
Sisestage tegumiriba otsinguväljale tekst seadmehaldur ja seejärel valige Seadmehaldur tulemite loendist.
-
Laiendage kategooriat Inimliidese seadmed .
-
Paremklõpsake intel(R)-i täpset puuteseadet, valige Desinstalli seade ja seejärel valige dialoogiboksis Seadme desinstallimine käsk Desinstalli.
-
Paremklõpsake HID-ühilduvat puuteekraani, valige Desinstalli seade ja seejärel valige dialoogiboksis Seadme desinstallimine käsk Desinstalli. Kui kuvatakse kaks HID-ühilduva puuteekraani draiverit, paremklõpsake esimest, valige Desinstalli seade, valige käsk Desinstalli ja korrake sama toimingut teise draiveriga.

-
Valige menüüs Toiming suvand Otsi riistvaramuudatusi. Võimalik, et peate Surface'i taaskäivitama. Kui loote Interneti-ühenduse, laaditakse alla ja installitakse puuteekraanidraiver automaatselt.
Et näha, kas see lahendus lahendas probleemi, avage rakendus (nt Microsoft Edge või muu veebibrauser) puudutusega ja proovige puutefunktsioonide testimiseks kerida, kahe sõrme kokkuviimisega suumida, nipsata paremalt sissepoole ja pikalt vajutada.
Lahendus 3. Kontrollige Windowsi ja Surface'i värskendusi
Surface’i rakenduse abil saate kiiresti kontrollida oma Surface’i draiverite ja püsivara seisundit.
-
Värskendusoleku kontrollimiseks laiendage Surface’i rakenduses jaotist Spikker ja tugiteenused.
-
Kui saadaval on värskendusi, valige Windows Update’i avamiseks nupp Otsi värskendusi ja installige saadaolevad värskendused.
Märkus.: Kui teil pole Surface’i rakendust installitud, saate Surface’i rakenduse alla laadida Microsoft Store’ist. Kui see on alla laaditud, valige Start, otsige rakendust Surface ja seejärel valige rakendus tulemite loendist.
Lahendus 4: lähtestage Surface
Kui teil on endiselt probleeme puuteekraaniga, proovige Surface lähtestada. Lisateavet selle kohta leiate teemast Windowsi jaoks mõeldud Surface'i taastamine või lähtestamine ja järgige soovitatud juhiseid teemas "Lähtesta see arvuti".
Pärast lähtestamist ja seadme häälestamist avage rakendus (nt Microsoft Edge või muu veebibrauser) puudutusega ja proovige puutefunktsioonide testimiseks kerida kokkuviimisega suumimiseks, nipsata paremalt sissepoole ja pikalt vajutada.
Kas puuteekraan ikka ei tööta?
Allpool leiate kirjelduse, mis selgitab kõige paremini teie ees seisvat probleemi ja leiate järgmised juhised, mida järgida. Kui teie probleemi loendis pole ja tegite ülaltoodud tõrkeotsingu, võib ilmneda riistvaratõrge. Sel juhul tuleb järgmine toimingesitada hooldustellimus.
Hoiatus.: Tõrkeotsingu ajal võib ilmneda, et peate Surface’i lähtestama või välja vahetama. Lisateavet andmete varundamise kohta leiate teemast Windowsi arvuti varundamine.
|
Mida te kogete? |
Soovitus |
|---|---|
|
Ekraan ei reageeri puudutustele osaliselt või tervikuna
|
|
|
Mitmikpuude ei tööta või puudutus on ebatäpne
|
|
|
Surface kogeb fantoom- või kummituspuudutusi
|
|
|
Puutesisestus reageerib aeglaselt
|
|
|
Surface'i pliiats ei tindipliiatsiga
|
|
|
Seadmehaldurist puudub Surface’i puutefunktsiooni draiver või püsivara
|
Installige draiverid käsitsi; Lugege artiklit Surface'ile draiverite ja püsivara allalaadimine. |
|
Saate oma Surface'is keelata kõik puutefunktsioonid Märkus.: Puutesisestuse keelamine keelab ka puutetarvikud (nt Surface'i pliiats, Surface Dial ja Windowsi puuteklaviatuur). |
Kui puudutus surface'is ikka ei tööta, esitage hooldustellimus
On veel üks viimane toiming, mille saate teha. Kui need toimingud probleemi ei lahenda, võivad abistamiseks olla saadaval klienditeeninduse ja kasutajatoe võimalused.
Microsoftile saatmineOma seadme Microsoftile saatmiseks ettevalmistamiseks saate printida välja aadressisildi, kontrollida oma Microsofti garantiid ja luua hooldustellimused.
Kohapealse kasutajatoe leidminePraegu on kohapealne kasutajatugi saadaval Hiinas, Jaapanis ja Ühendkuningriigis. See võib hõlmata professionaalset riistvarakontrolli, tõrkeotsingut ja süsteemitaastet.
Iseparandus Kui teil on tehnikaalased kogemused ja teil on õiged tööriistad, on Microsoftil valik vahetatavaid komponente ja hooldusjuhendeid, mis võimaldavad remonditöid teha.
Märkus.: Kui teie Surface on äriseade (kuulub ettevõttele), lugege artiklit Surface’i hooldusvõimalused ettevõtetele ja haridusasutustele. Mõne riigi või toote puhul võib kättesaadavus olla piiratud.
Lisateabe saamiseks vaadake teemat Surface’i teenuse või paranduse hankimine.