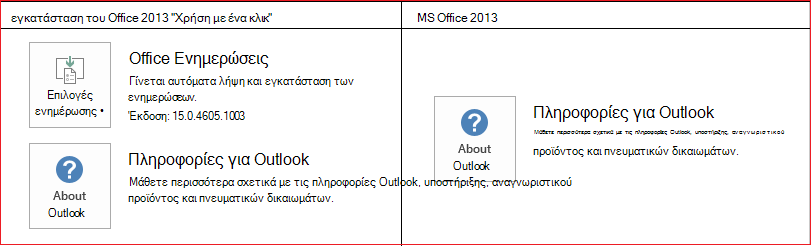Χρήση της μετάβασης "Μεταμόρφωση" στο PowerPoint
Applies To
PowerPoint για Microsoft 365 PowerPoint για Microsoft 365 για Mac PowerPoint για το web PowerPoint 2024 PowerPoint 2024 για Mac PowerPoint 2021 PowerPoint 2021 για Mac PowerPoint 2019 PowerPoint για iPad PowerPoint για iPhone PowerPoint για tablet Android PowerPoint για τηλέφωνα Android PowerPoint MobileΗ μετάβαση "Μεταμόρφωση" σάς επιτρέπει να προσθέσετε ομαλή κίνηση από τη μία διαφάνεια στην επόμενη.

Μπορείτε να εφαρμόσετε τη μετάβαση "Μεταμόρφωση" σε διαφάνειες για να δημιουργήσετε την εικόνα της κίνησης σε μια μεγάλη ποικιλία αντικειμένων: κείμενο, σχήματα, εικόνες, Γραφικά SmartArt και WordArt. Ωστόσο, τα γραφήματα δεν μεταμορφώνονται.
Σημείωση: Η Morph είναι διαθέσιμη εάν έχετε μια συνδρομήMicrosoft 365 ή χρησιμοποιείτε νεότερες μεμονωμένες εκδόσεις του Office. Για τους συνδρομητές του OneDrive για την εργασία ή το σχολείο που χρησιμοποιούν το SharePoint στο Microsoft 365, η μετάβαση "Μεταμόρφωση" είναι διαθέσιμη όταν χρησιμοποιείτε αρχεία που είναι αποθηκευμένα στο ή το .
Πώς να ρυθμίσετε μια μετάβαση "Μεταμόρφωση"
Για να χρησιμοποιήσετε αποτελεσματικά τη Μεταμόρφωση μετάβαση, θα πρέπει να έχετε δύο διαφάνειες με τουλάχιστον ένα κοινό αντικείμενο. Ο ευκολότερος τρόπος είναι να αναπαραγάγετε τη διαφάνεια και, στη συνέχεια, να μετακινήσετε το αντικείμενο στη δεύτερη διαφάνεια σε διαφορετική θέση ή να αντιγράψετε και να επικολλήσετε το αντικείμενο από μια διαφάνεια και να το προσθέσετε στην επόμενη. Έπειτα, εφαρμόστε τη μετάβαση Μεταμόρφωση στη δεύτερη διαφάνεια για να δείτε πώς μπορεί η Μεταμόρφωση να ζωντανέψει αυτόματα και να μετακινήσει το αντικείμενό σας. Δείτε πώς γίνεται:
-
Στο τμήμα παραθύρου μικρογραφιών στην αριστερή πλευρά, κάντε κλικ στη διαφάνεια στην οποία θέλετε να εφαρμόσετε μια μετάβαση, η οποία θα πρέπει να είναι η δεύτερη διαφάνεια στην οποία προσθέσατε το αντικείμενο, την εικόνα ή τις λέξεις στις οποίες θέλετε να εφαρμόσετε το εφέ μεταμόρφωσης.
-
Στην καρτέλα Μεταβάσεις, επιλέξτε Μεταμόρφωση.

Σημείωση: Στο PowerPoint για Android, επιλέξτε Μεταβάσεις > Εφέ μετάβασης > Μεταμόρφωση.
-
Επιλέξτε Μεταβάσεις > Επιλογές εφέ για να επιλέξετε τον τρόπο που θέλετε να λειτουργεί η μετάβαση "Μεταμόρφωση".

Μπορείτε να μετακινήσετε αντικείμενα στη διαφάνεια, να αλλάξετε τα χρώματα, να μετακινήσετε λέξεις και χαρακτήρες, και πολλά άλλα.
-
Κάντε κλικ στην επιλογή Προεπισκόπηση για να δείτε τη μετάβαση "Μεταμόρφωση" στην πράξη.

Ακολουθεί ένα παράδειγμα του τρόπου με τον οποίο η μετάβαση "Μεταμόρφωση" μπορεί να μετακινήσει ομαλά τα αντικείμενα από τη μία διαφάνεια στην άλλη.
Αυτή είναι η αρχική διαφάνεια:

Αυτή είναι η δεύτερη διαφάνεια με τα ίδια αντικείμενα μετά την εφαρμογή της μετάβασης "Μεταμόρφωση". Οι πλανήτες μετακινήθηκαν χωρίς να χρειαστεί να εφαρμόσετε σε αυτούς ξεχωριστές διαδρομές κίνησης ή κινήσεις.

Απαιτήσεις
Ανατρέξτε στον παρακάτω πίνακα για να προσδιορίσετε τι μπορείτε να κάνετε με τη Μεταμόρφωση. Σας ενθαρρύνουμε να αποκτήσετε μια συνδρομή στο Microsoft 365 για να παραμένετε ενημερωμένοι με τις πιο πρόσφατες δυνατότητες Office, συμπεριλαμβανομένων των Μεταμόρφωση.
|
Έκδοση του PowerPoint |
Τι μπορείτε να κάνετε με τη Μεταμόρφωση |
|---|---|
|
PowerPoint για Office 365, έκδοση 1511 ή νεότερη έκδοση PowerPoint για Office 365 για Mac, έκδοση 15.19 ή νεότερη έκδοση |
Δημιουργία και αναπαραγωγή μεταβάσεων μεταμόρφωσης |
|
PowerPoint 2021 PowerPoint 2021 για Mac |
Δημιουργία και αναπαραγωγή μεταβάσεων μεταμόρφωσης |
|
PowerPoint 2019 |
Δημιουργία και αναπαραγωγή μεταβάσεων μεταμόρφωσης |
|
PowerPoint 2016, εγκατάσταση με Χρήση με ένα κλικ1 Έκδοση 1511 (Δομή 16.0.4358.1000) ή νεότερη έκδοση |
Αναπαραγωγή μεταβάσεων μεταμόρφωσης |
|
PowerPoint 2016, εγκατάσταση με Microsoft Installer1 (MSI) Δομή 16.0.4358.1000 ή νεότερη έκδοση, με Office εγκατεστημένες τις ενημερώσεις2 |
Αναπαραγωγή μεταβάσεων μεταμόρφωσης |
|
PowerPoint για το Web |
Δημιουργία και αναπαραγωγή μεταβάσεων μεταμόρφωσης |
|
PowerPoint για Android PowerPoint για iOS PowerPoint Mobile για Windows |
Δημιουργία και αναπαραγωγή μεταβάσεων μεταμόρφωσης Απαιτείται συνδρομήMicrosoft 365 για τη δημιουργία μιας μεταμόρφωσης σε αυτές τις εφαρμογές για κινητές συσκευές. |
1 Ανατρέξτε στην ενότητα Είναι η έκδοση του Office μου βασισμένη σε "Χρήση με ένα κλικ" ή σε MSI; παρακάτω.
2 Θα πρέπει να εγκατασταθούν οι ακόλουθες ενημερώσεις του Office. Χωρίς αυτές, το PowerPoint 2016 δεν μπορεί να αναπαραγάγει μια μετάβαση μεταμόρφωσης και αντί για αυτό αναπαραγάγει μια μετάβαση σβησίματος.
Είναι η έκδοση του Office μου βασισμένη σε "Χρήση με ένα κλικ" ή σε MSI;
-
Ανοίξτε μια εφαρμογή του Office, όπως το Outlook ή το Word.
-
Επιλέξτε διαδοχικά Αρχείο > Λογαριασμός ή Λογαριασμός του Office.
-
Εάν υπάρχει το στοιχείο "Επιλογές ενημέρωσης", έχετε μια εγκατάσταση "Χρήση με ένα κλικ". Εάν δεν βλέπετε το στοιχείο "Επιλογές ενημέρωσης", έχετε μια εγκατάσταση που βασίζεται σε MSI.
Εάν έχετε χρησιμοποιήσει το Magic Move στο Keynote, θα δείτε ότι η "Μεταμόρφωση" μπορεί να κάνει παρόμοια πράγματα.
Δείτε επίσης
Προσθήκη, αλλαγή ή κατάργηση μεταβάσεων μεταξύ διαφανειών
Μετάβαση "Μεταμόρφωση": Συμβουλές και κόλπα
Χρήση της μετάβασης "Μεταμόρφωση" στο PowerPoint για Android
Χρήση της μετάβασης "Μεταμόρφωση" στο PowerPoint για Mac, iPad και iPhone