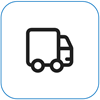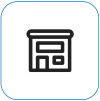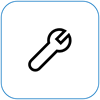Surface tænder eller starter ikke
Applies To
SurfaceHvis din Surface ikke tænder, tænder og slukker eller starter og sidder fast på en skærm – en sort skærm, en skærm med et logo eller en anden skærm – kan du prøve følgende for at få den til at fungere igen.
|
Oplysningerne på denne side gælder for følgende enheder: Surface Book 3, Surface Book 2, Surface Book, Surface Go 4, Surface Go 3, Surface Go 2, Surface Go, Surface Laptop SE, Surface Laptop Studio 2, Surface Laptop Studio, Surface Laptop Go 3, Surface Laptop Go 2, Surface Laptop Go, Surface Laptop (7. udgave) Surface Laptop 6 til virksomheder, Surface Laptop 5, Surface Laptop 4, Surface Laptop 3, Surface Laptop 2 Surface Laptop (1. generation), Surface Pro X, Surface Pro (11. udgave), Surface Pro 10, Surface Pro 9 til virksomheder, Surface Pro 8, Surface Pro 7+ Surface Pro 7, Surface Pro 6, Surface Pro (5. generation ), Surface Pro 4, Surface Pro 3, Surface Pro 2, Surface Pro (1. generation), Surface Studio 2, Surface Studio (1. generation), Surface 3. |
Start med at prøve følgende
-
Fjern tilsluttet tilbehør, og sørg for, at din Surface er opladet
-
Gennemtving genstart ved at trykke på tænd/sluk-knappen i 20 sekunder
1. Fjern tilsluttet tilbehør, og sørg for, at din Surface er opladet
Tilbehør, du har sluttet til din Surface, kan måske forhindre, at den kan tændes. Sådan tjekker du, om det er problemet:
-
Afbryd forbindelsen til alle USB-drev, SD-kort, USB-tilbehør, eksterne skærme, Type Cover eller alt andet, du har sluttet til din Surface. Hvis du bruger Surface Dock, skal du fjerne din Surface fra den. Prøv at tænde din Surface - Hvis det virker, kan det være tilbehøret, der er problemet.
-
Hvis det ikke virker, skal du tilslutte den strømforsyning, der er designet til din Surface.
-
Når din Surface er tilsluttet en stikkontakt, skal du oplade den i mindst 15 minutter. Tryk derefter på tænd/sluk-knappen for at tænde din Surface. Hvis strømstikkets indikator ikke tændes, eller hvis den blinker, skal du se under Surface-batteriet oplades ikke Surface kan ikke køre på batteri.
2. Væk den med tastaturgenveje: (Ctrl+Skift+Win+B)
Hvis din Surface ikke vækkes, når den genoplades:
-
Tilslut et tastatur, eller brug et integreret tastatur.
-
Tryk på Windows-tasten + Ctrl + Skift + B.
3. Gennemtving en genstart ved at trykke på tænd/sluk-knappen i 20 sekunder
Hvis din Surface stadig ikke tændes, efter at du har opladet den og prøvet tastatur- og tabletgenvejene, kan du forsøge at fremtvinge en nedlukning og derefter genstarte den. Sådan gør du:
Tryk på tænd/sluk-knappen, og hold den nede, indtil logoskærmen vises (ca. 20 sekunder). Se Gennemtving en lukning og genstart af din Surface for at få flere oplysninger.

Når din Surface er genstartet, anbefaler vi, at du får de nyeste opdateringer til Surface og Windows for at sikre, at din enhed fungerer optimalt. Du kan finde flere oplysninger under Download drivere og firmware til Surface.
Tændte din Surface?
-
Hvis din Surface er tændt, men sidder fast på en af nedenstående skærme, skal du vælge dette skærmbillede for at få vist yderligere fejlfindingstrin for at løse problemet.
-
Hvis din Surface slet ikke tændes, skal enheden sendes til Microsoft for at blive repareret eller udskiftet. Hvis du vil have mere at vide, skal du se Hvis din Surface stadig ikke kan tændes eller startes, skal du sende en serviceordre.
Hvis din Surface stadig ikke virker, skal du vælge en serviceindstilling
Der er et sidste skridt, du kan tage. Hvis disse trin ikke løser problemet, kan der være service- og supportmuligheder, der kan hjælpe dig.
Send til Microsoft Hvis du vil forberede din enhed til levering til Microsoft, kan du udskrive en pakkelabel, tjekke din Microsoft-garanti og oprette serviceordrer.
Find personlig support I øjeblikket har Kina, Japan og Storbritannien personlig support tilgængelig – hvilket kan omfatte professionel hardwareinspektion, fejlfinding og systemgenoprettelse.
Selvreparation Hvis du har teknisk erfaring og har de rigtige værktøjer, har Microsoft et udvalg af udskiftelige komponenter og servicevejledninger, der giver dig mulighed for at udføre reparationerne.
Bemærk!: Hvis din Surface er en virksomhedsenhed (ejet af en organisation), skal du se Surface-servicemuligheder for erhverv og uddannelse. Tilgængeligheden kan være begrænset for visse lande eller produkter.
Du kan få mere at vide ved at gå til Sådan får du service eller reparation til Surface.