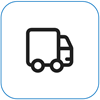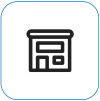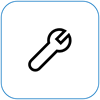Det skal du prøve, hvis Surface-touchskærmen ikke virker
Applies To
Surface Devices SurfaceHvis du oplever problemer med Surface-touchskærmen, f.eks. touch, der ikke svarer på en del af eller hele skærmen, virker multitouch-bevægelser ikke, eller din Surface Pen ikke bruger håndskrift, touch opfører sig forkert, din Surface oplever "fantom" eller "spøgelses"-berøringer, touch reagerer langsomt eller ikke ved, hvordan du deaktiverer touch på Surface, er her nogle løsninger, du kan prøve.
Hvis din Surface viser et billede og accepterer berørings- eller penneinput, men har videoproblemer, f.eks. et forvrænget billede, flimrer eller linjer, der løber gennem billedet, kan du se Hvad du kan prøve, hvis din Surface-skærm flimrer, forvrænges eller har andre skærmproblemer.
Bemærk!: Afhængigt af dit problem skal du muligvis tilslutte et tastatur eller en mus for at udføre disse trin. Vi anbefaler, at du bruger Surface Type Cover, USB-tastatur eller -mus eller Bluetooth-tastatur eller -mus.
Hvis surface-touchskærmen ikke virker, kan du prøve disse trin først
Hvis du vil forsøge at løse disse problemer, kan du begynde med at følge trinnene nedenfor for at starte til UEFI og teste touchfunktionalitet,geninstallere touchskærmdriveren,søge efter Windows- og Surface-opdateringereller nulstille Surface. Hvis det ikke løser problemerne, kan du finde flere oplysninger i Fungerer din touchskærm stadig ikke?.
Løsning 1: Start i UEFI, og test touchfunktionalitet
Unified Extensible Firmware Interface (UEFI) er en type software, der hjælper Windows med at kommunikere med din Surface-hardware. Da UEFI fungerer uafhængigt af Windows, fungerer test af hardware i UEFI, hvis du har et hardwareproblem.
-
Hvis touch ikke fungerer i UEFI, har din enhed sandsynligvis oplevet en hardwarefejl og skal vedligeholdes.
-
Hvis touch fungerer i UEFI, er problemet sandsynligvis relateret til Windows eller touch-driveren.
Følg disse trin for at starte i UEFI og teste touchfunktionaliteten:
-
Gå til Start > Tænd /sluk > Luk computeren .
-
Når Surface er slukket, skal du trykke på knappen Lydstyrke og holde den nede og trykke på tænd/sluk-knappen, indtil et Microsoft- eller Surface-logo vises på skærmen.
-
Når du er i UEFI, skal du berøre Surface-skærmen og se, om den reagerer normalt. Prøv at flytte rundt i UEFI ved at trykke på forskellige elementer i menuen. Afhængigt af hvordan din Surface reagerer på touch, følg derefter en af følgende fremgangsmåder:
-
Hvis touch ikke fungerer på din Surface, har din touchskærm højst sandsynligt en hardwarefejl. Næste trin er at sende en serviceordre.
-
Hvis touch fungerer på din Surface, skal du vælge AFSLUT, følge vejledningen på skærmen og genstarte Windows. Gå derefter til geninstaller touchskærm-driveren.
-

Bemærk!: Denne video er kun tilgængelig på engelsk.
Løsning 2: Geninstaller touchskærm-driveren
Advarsel!: Udfør ikke dette trin på et Surface Pro X. Det kan sætte din Surface i en ubrugelig tilstand og sætte dine data i fare. Du kan fortsætte fejlfindingen ved at nulstille Surface.
-
Skriv enhedshåndtering i søgefeltet på proceslinjen, og vælg derefter Enhedshåndtering på listen over resultater.
-
Udvid kategorien Brugerstyret brugerfladeenheder .
-
Højreklik på Intel(R) Precise Touch Device, vælg Fjern enhed, og vælg derefter Fjern i dialogboksen Fjern enhed.
-
Højreklik på HID-kompatibel touchskærm, vælg Fjern enhed, og vælg derefter Fjern i dialogboksen Fjern enhed. Hvis du kan se to HID-kompatible touchskærm-drivere, skal du højreklikke på den første, vælge Fjern enhed, vælge Fjern og gentage processen for den anden driver.

-
Vælg Søg efter hardwareændringer i menuen Handling. Du skal muligvis også genstarte din Surface. Den vil automatisk downloade og installere touchskærmdriveren, når den har forbindelse til internettet.
Hvis du vil undersøge, om denne løsning har løst problemet, skal du bruge touch for at åbne et program, som f.eks. Microsoft Edge eller en anden webbrowser, og prøve at rulle, knibe for at zoome, stryge ind fra højre og trykke i lang tid for at teste touch-funktionerne.
Løsning 3: Søg efter Windows- og Surface-opdateringer
Du kan hurtigt kontrollere tilstanden af dine Surface-drivere og -firmware ved hjælp af Surface-appen.
-
I Surface-appen skal du udvide Hjælp og support for at tjekke, om opdateringsstatussen.
-
Hvis der er tilgængelige opdateringer, skal du vælge knappen Søg efter opdateringerr for at åbne Windows Update og installere de tilgængelige opdateringer.
Bemærk!: Hvis du ikke har Surface-appen installeret, kan du downloade Surface-appen fra Microsoft Store. Når den er downloadet, skal du vælge Start, søge efter Surfaceog derefter vælge appen på listen over resultater.
Løsning 4: Nulstil Surface
Hvis du stadig har problemer med touchskærmen, kan du prøve at nulstille din Surface. Du kan få mere at vide under Gendan eller nulstil Surface til Windows og følge de anbefalede trin til "Nulstil denne pc".
Efter nulstillingen og enhedskonfigurationen skal du bruge touch til at åbne et program som f.eks. Microsoft Edge eller en anden webbrowser og prøve at rulle knibe for at zoome, stryge ind fra højre og trykke i lang tid for at teste touchfunktionalitet.
Fungerer din touchskærm stadig ikke?
Se nedenfor for at finde den beskrivelse, der bedst forklarer det problem, du står over for, og find de relevante næste trin, du skal følge. Hvis problemet ikke vises, og du har udført fejlfindingen ovenfor, kan du opleve en hardwarefejl. I så fald er det næste trin atsende en serviceordre.
Advarsel!: Under fejlfinding anbefales det måske, at dine Surface skal nulstille eller udskiftes. Du kan få mere at vide om, hvordan du sikkerhedskopier dine data, under Sikkerhedskopiér din Windows-pc.
|
Det, du oplever |
Anbefaling |
|---|---|
|
Touch reagerer ikke på en del af eller hele skærmen
|
|
|
Multitouch-bevægelser fungerer ikke, eller touch er upræcis
|
|
|
Din Surface oplever "fantom" eller "spøgelses"-berøringer
|
|
|
Touch reagerer langsomt
|
|
|
Håndskrift med Surface Pen fungerer ikke
|
|
|
Surface Touch-driver eller -firmware mangler i Enhedshåndtering
|
Installer drivere manuelt. se Download drivere og firmware til Surface. |
|
Du kan deaktivere alle touchfunktioner på din Surface Bemærk!: Deaktivering af touch deaktiverer også touchtilbehør som f.eks. Surface Pen, Surface Dial og Windows Touch Keyboard. |
Hvis touch stadig ikke fungerer på din Surface, kan du sende en serviceordre
Der er et sidste skridt, du kan tage. Hvis disse trin ikke løser problemet, kan der være service- og supportmuligheder, der kan hjælpe dig.
Send til Microsoft Hvis du vil forberede din enhed til levering til Microsoft, kan du udskrive en pakkelabel, tjekke din Microsoft-garanti og oprette serviceordrer.
Find personlig support I øjeblikket har Kina, Japan og Storbritannien personlig support tilgængelig – hvilket kan omfatte professionel hardwareinspektion, fejlfinding og systemgenoprettelse.
Selvreparation Hvis du har teknisk erfaring og har de rigtige værktøjer, har Microsoft et udvalg af udskiftelige komponenter og servicevejledninger, der giver dig mulighed for at udføre reparationerne.
Bemærk!: Hvis din Surface er en virksomhedsenhed (ejet af en organisation), skal du se Surface-servicemuligheder for erhverv og uddannelse. Tilgængeligheden kan være begrænset for visse lande eller produkter.
Du kan få mere at vide ved at gå til Sådan får du service eller reparation til Surface.