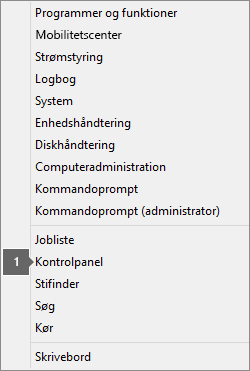Fejl i forbindelse med produkt og aktivering uden licens
Applies To
Excel til Microsoft 365 Word til Microsoft 365 Outlook til Microsoft 365 PowerPoint til Microsoft 365 Access til Microsoft 365 OneNote til Microsoft 365 Project Online Desktop Client Publisher til Microsoft 365 Visio Plan 2 Excel 2024 Word 2024 Outlook 2024 PowerPoint 2024 Access 2024 OneNote 2024 Project Professional 2024 Project Standard 2024 Visio Standard 2024 Office 2024 Excel 2021 Word 2021 Outlook 2021 PowerPoint 2021 Access 2021 Project Professional 2021 Project Standard 2021 Publisher 2021 Visio Professional 2021 Visio Standard 2021 Office 2021 OneNote 2021 Excel 2019 Word 2019 Outlook 2019 PowerPoint 2019 Access 2019 Project Professional 2019 Project Standard 2019 Publisher 2019 Visio Professional 2019 Visio Standard 2019 Office 2019 Excel 2016 Word 2016 Outlook 2016 PowerPoint 2016 Access 2016 OneNote 2016 Project Professional 2016 Project Standard 2016 Publisher 2016 Visio Professional 2016 Visio Standard 2016 Office 2016 Microsoft 365 til hjemmet Office til virksomheder Office 365 Small Business Microsoft 365 admin InfoPath 2013 Office.com|
Guidet support kan levere digitale løsninger til Office-problemer |
Hvis Office-aktiveringen mislykkes, får du vist produkt uden licens eller ikke-kommerciel brug/produkt uden licens i titellinjen af dine Office-apps, og de fleste funktioner i Office vil være deaktiverede. Hvis du vil gendanne alle funktioner i Office, skal du rette problemet, der er skyld i at aktiveringen mislykkes.
Trin 1: Log på Office med den rigtige konto
Hvis Office beder dig om at logge på, skal du angive den konto, du brugte, da du købte Office. Meddelelsen "Vi kunne ikke finde nogen Office-produkter" vises, hvis du bruger den forkerte adresse.
Prøv dette: Log på Office
Trin 2: Kontrollér, om du har flere udgaver af Office
Måske er du ikke klar over, at du har mere end én udgave af Office installeret. Hvis du har to installationer, kan det skabe konflikter under aktiveringen.
Prøv dette: Kontrollér, om du har flere udgaver af Office
Trin 3: Kontrollér din abonnementsstatus
Hvis dit abonnement er udløbet, vises meddelelsen "Vi kunne ikke finde nogen Office-produkter". Forny dit abonnement for at bruge Microsoft 365.
Prøv dette: Kontrollér din abonnementsstatus
Trin 4: Fejlfinding ved aktivering
Hvis Office stadig ikke kan aktiveres, kan du vælge din version af Office for at få yderligere hjælp til fejlfinding.
Bemærk!: Hvis du kører Office på Windows 7 (som ikke længere understøttes, se Windows 7 slut på support og Office), du kontrollere, at TLS 1.2 er aktiveret som standard. Se Opdater for at aktivere TLS 1.1 og TLS 1.2 som standard sikrer protokoller i WinHTTP i Windows.
Trin 1: Log på med den rette konto
Prøv at logge på med alle dine personlige mailadresser, hvis du har købt Office via en anden mailadresse. Hvis du er på arbejde eller i skole, skal du muligvis logge på med din arbejds- eller skolekonto i stedet for din personlige mailkonto.
Hvis du vil kontrollere, om din Microsoft-konto er knyttet til Office, skal du logge på Abonnementer. Dit Office-produkt eller Microsoft 365-abonnement bør være angivet her. Hvis det ikke gør, kan du ikke bruge din mailadresse til at logge på Office.
Trin 2: Kontrollér, om du har flere udgaver af Office
Aktiveringen kan mislykkes, hvis du har flere forskellige udgaver af Office installeret. Lad os begynde med at fjerne udgaver af Office, som du ikke bruger, før vi fortsætter med fejlfindingen.
-
Åbn Kontrolpanel ved at følge trinnene nedenfor for dit operativsystem.
-
Windows 11 eller Windows 10 : På proceslinjen i Windows skal du skrive Kontrolpanel i feltet Skriv her for at søge, vælge Kontrolpanel i søgeresultaterne og derefter vælge Programmer og funktioner.
-
Windows 8.1 eller Windows 8: Højreklik på knappen Start

-
Windows 7: Vælg > Kontrolpanel > Fjern et program.
-
-
I feltet Søg efter programmer og funktioner (i øverste højre hjørne) i Programmer og funktioner skal du søge efter ordet office.
Hvis du har flere versioner installeret, ser det muligvis sådan ud:

Hvis du har mere end én version installeret, skal du højreklikke på de versioner, du ikke bruger og vælge Fjern.
Hvis der kun vises én version, kan du gå videre til Trin 3: Kontrollér status for dit Microsoft 365-abonnement.
-
Efter afinstallationen er fuldført, skal du genstarte computeren.
-
Åbn en Office-app, og log på, hvis du bliver bedt om det.
-
Hvis Office stadig ikke kan aktiveres, kan du prøve at køre en onlinereparation som beskrevet i Reparer et Office-program for at udføre den resterende installation af Office. Hvis du stadig ikke kan aktivere det, skal du gå videre til næste trin.
Trin 3: Kontrollér status for dit Microsoft 365-abonnement
Hvis du har et abonnement på Microsoft 365 til privatpersoner, skal vi sikre os, at det stadig er aktivt og om nødvendigt forny dit abonnement.
Hvis du ikke har Microsoft 365, kan du gå videre til Trin 4: Fejlfinding til aktivering af Office.
-
Luk alle Office-apps.
-
Gå til din Abonnementer side.
-
Hvis du bliver bedt om det, skal du vælge Log på og angive den mail og adgangskode til Microsoft-kontoen, som er knyttet til dit Microsoft 365-abonnement.
-
Gennemgå oplysningerne under overskriften Abonnementer eller under overskriften Annullerede abonnementer.

-
Hvis dit abonnement er udløbet, kan du forny det ved at følge trinnene i Forny Microsoft 365 Family.
-
Når du har fornyet dit abonnement, kan du genstarte dine Office-apps, hvis det er nødvendigt. Hvis Office stadig ikke kan aktiveres, skal du fortsætte til næste trin
Trin 4: Fejlfinding til aktivering af Office
Vælg din version af Office til fejlfindingstrinnene:
Microsoft 365: Brug fejlfindingsværktøjet til aktivering af Microsoft 365
Fejlfindingsværktøjet Microsoft 365 aktivering kører på Windows-pc'er og kan hjælpe dig med at identificere og løse aktiveringsproblemer med Microsoft 365.
-
Vælg knappen nedenfor for at starte fejlfindingsværktøjet til Microsoft 365-aktivering.
-
Klik på Åbn, hvis du får vist et pop op-vindue, hvor der står Dette websted forsøger at åbne Få hjælp.
-
Følg instruktionerne for at foretage fejlfinding af problemet med Office-aktivering.
Vigtigt!:
-
Kør fejlfindingsværktøjet på den samme Windows-pc med Microsoft 365-installationen.
-
Du skal være på Windows 10 eller højere for at køre fejlfindingsværktøjet.
Hvis Office stadig ikke aktiveres, når du har kørt fejlfindingsværktøjet, kan du selv løse fejl med produkt uden licens.
Ret selv fejl i produkt uden licens i Office
Hvis du har prøvet de førnævnte fejlfindingstrin, og Office stadig ikke har licens, kan du selv foretage fejlfinding af aktiveringsproblemer.
Prøv disse først
Kontrollér forbindelser
Kontrollér computerens dato, klokkeslæt og tidszone
Hvis disse indstillinger ikke er korrekte, mislykkes aktiveringen af Office muligvis. Følg trinnene nedenfor for dit operativsystem.
Windows 11 eller Windows 10
-
Luk alle Office-apps.
-
Vælg datoen eller klokkeslættet i det nederste højre hjørne af din skærm.
-
Vælg Indstillinger for dato og klokkeslæt.
-
Vælg Automatisk angivelse af klokkeslæt og Automatisk angivelse af tidszone, hvis muligheden vises. Hvis du ikke har mulighed for at angive tidszonen automatisk, skal du sørge for, at den lokale tidszone vises under Tidszone.
-
Genstart en vilkårlig Office-app.
Windows 8.1 eller Windows 8
-
Luk alle Office-apps.
-
Vælg datoen eller klokkeslættet i det nederste højre hjørne af din skærm.
-
Vælg Ændr indstillinger for dato og klokkeslæt.
-
Hvis datoen eller klokkeslættet er forkerte, skal du vælge Ændr dato og klokkeslæt og rette indstillinger for dato og klokkeslæt.
-
Hvis tidszonen er forkert, skal du vælge Ændr tidszone og vælge den lokale tidszone.
-
Genstart en vilkårlig Office-app.
Windows 7
-
Luk alle Office-apps.
-
Vælg datoen eller klokkeslættet i det nederste højre hjørne af din skærm.
-
Vælg Ændr indstillinger for dato og klokkeslæt.
-
Hvis datoen eller klokkeslættet er forkerte, skal du vælge Ændr dato og klokkeslæt og rette indstillinger for dato og klokkeslæt.
-
Hvis tidszonen er forkert, skal du vælge Ændr tidszone og vælge den lokale tidszone.
-
Genstart en vilkårlig Office-app.
Tip!: Du kan i Windows 7 synkronisere din computers ur med en webserver for at holde computerens ur opdateret. For at gøre dette skal du vælge dato eller klokkeslæt i nederste højre hjørne af skærmen og derefter vælge Ændr indstillinger for dato og klokkeslæt. Vælg fanen Internettid, vælg Rediger indstillinger, vælg Synkroniser med en webserver, og vælg derefter Opdater nu.
Kør Office som administrator
At køre Office som administrator kan løse problemer med tilladelser, der kan medføre, at Office-aktiveringen mislykkes. Følg trinnene nedenfor for dit operativsystem.
Windows 11 og Windows 10
-
Luk alle Office-apps.
-
Tryk på knappen Start i nederste venstre hjørne af skærmen.
-
Skriv navnet på et program såsom Word. Ikonet for Word-programmet vises i søgeresultaterne.
-
Højreklik på Word-ikonet, og vælg Kør som administrator.
-
Vælg Ja for at tillade, at Office kører som administrator.
Windows 8.1
-
Luk alle Office-apps.
-
I Windows 8.1 skal du højreklikke på Start-knappen i nederste venstre hjørne af skærmen og derefter vælge Søg.
-
Skriv navnet på et program såsom Word. Ikonet for Word-programmet vises i søgeresultaterne.
-
Højreklik på Word-ikonet, og vælg Kør som administrator.
-
Vælg Ja for at tillade, at Office kører som administrator.
Windows 8
-
Luk alle Office-apps.
-
I Windows 8 skal du flytte musemarkøren til det øverste højre hjørne af skærmen for at åbne amuletpanelet og derefter vælge ikonet Søg.
-
Skriv navnet på et program såsom Word. Ikonet for Word-programmet vises i søgeresultaterne.
-
Højreklik på Word-ikonet, og vælg Kør som administrator.
-
Vælg Ja for at tillade, at Office kører som administrator.
Windows 7
-
Luk alle Office-apps.
-
Tryk på knappen Start i nederste venstre hjørne af skærmen.
-
Skriv navnet på et program, såsom Word, i feltet Søg i alle programmer og filer. Ikonet for Word-programmet vises i søgeresultaterne.
-
Højreklik på Excel-ikonet, og vælg Kør som administrator.
-
Hvis der anmodes om det, skal du vælge Ja for at tillade, at Office kører som administrator.
Opdatere Office
De seneste Office-opdateringer kan indeholde løsninger på aktiveringsproblemer. Hvis du vil lære at opdatere Office, skal du se Installer Office-opdateringer.
Kontrollér din firewall
Hvis du bruger en firewall fra en anden producent, skal du gå til producentens websted for at få oplysninger om, hvordan du midlertidigt deaktiverer firewallen. Har du Windows Firewall skal du se nedenfor.
Windows 11 og Windows 10
Windows 8.1 og 7
-
Rul ned til Slå Windows Firewall til eller fra i Beskyt min pc mod virus.
Kontrollér din antivirussoftware
Hvis du skal bruge oplysninger om, hvordan du slår dit antivirusprogram fra, skal du se producentens websted. Det kan også hjælpe at afinstallere dit antivirusprogram. Glem ikke at geninstallere det, når Office er færdig med at installere, og hvis du har slået det fra, skal du huske at slå det til igen.
Hvis du ikke er sikker på, hvilket antivirusprogram du har, kan du bruge følgende vejledning for at åbne Kontrolpanel og finde navnet på dit antivirusprogram.
Tip!: Windows 10 leveres med standardantivirusprogrammet Windows Defender. Hvis du vil bruge det, skal du vælge knappen Start > Indstillinger > Opdatering og sikkerhed og derefter markere Windows Defender i venstre side. Skub knappen til Fra. Husk at slå den Til igen.
Kontrollér dine proxyindstillinger
Hvis du både bruger din enhed hjemme og på arbejdet, kan du prøve at deaktivere dine proxyindstillinger i Microsoft Edge eller Internet Explorer, før du installerer Microsoft 365. Hvis du bruger en anden browser, skal du se hjælpesiden til denne browser for at finde ud af, hvordan du deaktiverer proxyindstillinger.
Microsoft Edge
-
Klik på knappen Start
-
Vælg Netværk og Internet, gå til bunden af mulighederne i venstre side, og klik på Proxy.
-
I Automatisk konfiguration af proxy, skal du automatisk registrere indstillinger eller bruge konfigurationsscriptet, ved at skubbe over til Til eller Fra.
-
I Manuel konfiguration af proxy kan du vælge at bruge en proxyserver. Generelt er den sat til Fra, og hvis du flytter den til Til, skal du huske at vælge Gem. Hvis den var slået fra som standard, inden du slog den til, skal du sørge for at skubbe den tilbage til Fra, når du er færdig med at bruge den.
Internet Explorer 7, 8, 9, 10 eller 11
-
I Internet Explorer skal du klikke på Værktøjer (øverste højre hjørne) > Internetindstillinger.
-
Klik på fanen Forbindelser, og klik derefter på knappen LAN-indstillinger.
-
Under proxyserver skal du fjerne markeringen af indstillingen "Brug en proxyserver til din LAN (Disse indstillinger gælder ikke for opkalds- eller VPN-forbindelser)."
-
Klik på Anvend og OK for at gemme ændringerne. Genstart computeren.
Bemærk!: Der kan være flere proxyindstillinger, som du skal tilsidesætte. Hvis det ikke virker, og du installerer Office fra arbejdet eller skolen, kan du kontakte din IT-afdeling for flere oplysninger. It-administratorer kan læse Microsoft 365 URL-adresser og IP-adresseområder.
Har du stadig brug for hjælp? Kontakt support.
Hvis du har prøvet alt i denne artikel og stadig har brug for hjælp, kan du kontakte Office-support.
Du kan få mere at vide om opdatering af licenser.