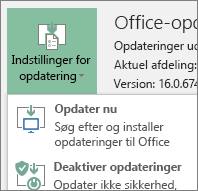Brug offline-installationsprogrammet til Office
Applies To
Office 2024 Office 2021 Office 2019 Office 2016 Microsoft 365 til hjemmet Office til virksomheder Office 365 Small Business Microsoft 365 admin Office 365 drevet af 21Vianet Office 365 drevet af 21Vianet – Small Business-administrator Office 365 drevet af 21Vianet – administrator Office 365 Germany – Enterprise Office 365 Germany – Enterprise-administrator Office.comHvis du vil have hjælp til problemer, der kan opstå, når du installerer Microsoft 365på grund af langsomme hastigheder eller upålidelige forbindelser, skal du følge nedenstående trin, der er specifikke for din plan. Du skal have forbindelse til internettet for at downloade denne installationsfil, men når det er gjort, kan du installere Microsoft 365 offline på en pc, når det passer dig bedst.
Offline-installationstrin
Trinnene nedenfor varierer, alt efter om dit Microsoft 365-produkt er en del af en Office til privat brug- eller Office til virksomheder-plan, så du skal vælge den rette fane for netop dit produkt.
Tip!: Hvis du har købt Office via en firmafordel, skal du se Microsoft 365 via Microsoft-rabatprogrammet til arbejdspladser. Microsoft 365
Microsoft 365 til privat brug
Hvis dit Microsoft 365-produkt er et af de følgende, har du et Microsoft 365 til hjemmet -produkt. Dette kan være et abonnement, et engangskøb af Microsoft 365 Office eller et individuelt Microsoft 365-program. Disse produkter er normalt forbundet med en personlig Microsoft-konto.
Microsoft 365-abonnementer: Følgende produkter inkluderer de fuldt installerede Microsoft 365-programmer.
Microsoft 365 Family Microsoft 365 Personal
Office 2021, Office 2019 eller Office 2016 versioner, der er tilgængelige som engangskøb: De følgende produkter omfatter de fuldt installerede Office-programmer.
Office Home & Student Office Home & Business Office Professionel
Separate Office 2021-, Office 2019- eller Office 2016-apps, der er tilgængelige som engangskøb
Word Excel PowerPoint OneNote* Outlook Access Publisher Project Visio
Tip!: *Skrivebordsversionen af OneNote er kun tilgængelig i versionerne Microsoft 365, Office 2021 og Office 2016. I Office 2019 er OneNote til Windows 10 standardoplevelsen i OneNote. Se Ofte stillede spørgsmål.
Microsoft 365 til virksomheder
Hvis dit Microsoft 365-produkt er et af følgende, har du et Microsoft 365 for business-produkt. Disse produkter er normalt knyttet til en arbejds- eller skolekonto, og din Microsoft 365-licens (hvis dit abonnement har en) stammer fra den organisation, hvor du arbejder eller går i skole.
Microsoft 365-abonnementer: Følgende produkter inkluderer de fuldt installerede Microsoft 365-programmer.
Microsoft 365 Apps for business Microsoft 365 Business Standard
Office 365 A5
Microsoft 365 Apps for enterprise Office 365 Enterprise E3 Office 365 Enterprise E4 Office 365 Enterprise E5
Microsoft 365 Business Standard (nonprofitorganisationer) Office 365 E3 til non-profit organisationer Office 365 E5 til non-profit organisationer
Office 365 U.S. Government Community G3 Office 365 U.S. Government Community G5
Project Online Professional Project Online Premium
Visio Online Plan 2
Microsoft 365 Abonnementer uden fuldt installerede Office-programmer:
Tip!: Med disse Microsoft 365-abonnementer er der ingen skrivebordsprogrammer at downloade og installere, men i de fleste tilfælde kan du stadig få adgang til og bruge onlineversionerne af Office-apps i din webbrowser. Se Gratis Office på internettet.
Microsoft 365 Business BasicOffice 365 Enterprise E1Office 365 A1Microsoft 365 Business Basic (nonprofitorganisationer)Office 365 E1 til non-profit organisationerOffice 365 U.S. Government G1Project Online Essentials Visio Online Plan 1
Volumenlicensversioner af Office LTSC 2021, Office 2019, ller Office 2016
Office Professionel Plus
Vælg din plan
Trin 1. Download offline-installationsprogrammet fra din kontoportal
Vigtigt!: Før du går i gang, skal du kontrollere, at din pc eller Mac opfylder systemkravene.
-
Vælg downloadknappen nedenfor:
Bemærk!: Hvis du forsøger at installere Microsoft 365, som du har fået via dit arbejde eller din skole, og du allerede er logget på med din arbejds- eller skolekonto, skal du ikke følge disse instruktioner. Vælg fanen Office til virksomheder ovenover i stedet.
-
I vinduet Installér skal du vælge Offline installationsprogram på rullelisten Vælg en version .
-
Vælg det sprog, du vil installere deMicrosoft 365apps på. Vælg Installer.
-
Når du bliver bedt om det, skal du vælge Gem (i Microsoft Edge), Åbn (i Internet Explorer), Åbn, når det er udført (i Chrome) eller Gem fil (i Firefox) i bunden af browservinduet. Herefter hentes filen til din PC.
-
Når overførslen er fuldført, skal du finde mappen Download og åbne den. Dobbeltklik på filen O365HomePremRetail.img. Hvis du bliver bedt om det, skal du vælge Åbn.
-
Dette skulle åbne et virtuelt drevvindue. Hvis der ikke er et virtuelt drevvindue, når du har åbnet IMG-filen, skal du åbne Stifinder og finde det nye virtuelle drev, f.eks. (D:). Dette drev indeholder Microsoft 365 installationsfilerne. Dobbeltklik på det virtuelle drev for at åbne det. Hvis du ikke kan se det nye drev, skal du finde den billedfil, du har downloadet, og dobbeltklikke på den igen. Det nye drev bør komme til syne i dit bibliotek.
Bemærk!: Hvis du allerede har et andet drev kaldet (D:), vil Microsoft 365 oprette et virtuelt drev med det næste tilgængelige bogstav, hvilket ville være (E:), (som vist på billedet nedenfor).Gem billedet: Du kan også vælge at gemme en kopi af dette virtuelle drev på et miniaturedrev eller en disk til senere brug.
Trin 2. Installér Office
-
Åbn Office-mappen på det virtuelle drev, og vælg derefter enten Setup32.exe for at installere 32-bit versionen af Microsoft 365, eller Setup64.exe for at installere 64-bit-versionen for at starte offline-installationen. Hvis du er i tvivl om, hvilken version du skal vælge, kan du læse Vælg 64-bit- eller 32-bit-versionen af Office.

Når du ser meddelelsen Nu er du klar, har du adgang til dine Microsoft 365-programmer.
-
Når din Microsoft 365-installation er fuldført, skal du aktivere Microsoft 365. Sørg for, at du har oprettet forbindelse til internettet, og åbn derefter et Office-program, som f.eks. Word eller Excel.
I de fleste tilfælde aktiveres Office, når du starter et program, og når du har accepteret licensvilkårene ved at klikke på Acceptér. Hvis du har brug for aktiveringshjælp, skal du se Aktivér Office.
-
Efter du har aktiveret Office, og før du går i gang med at bruge det, skal du sikre dig, at du har den seneste opdatering.
I en hvilken som helst Microsoft 365-app, f.eks. Word, skal du åbne et nyt eller eksisterende dokument og derefter vælge Fil > Konto.
Vælg Opdater nu på rullemenuen Opdateringsindstillinger.

Bemærk!: Hvis du installerede et Office-produkt uden abonnement, f.eks. Office 2024, opdateres licensen til det pågældende produkt, så snart installationen er fuldført.
Hvis du har et Microsoft 365 til virksomheder-produkt, kan du bruge Microsoft 365Udrulningsværktøj (ODT) til at downloade og installere Microsoft 365 eller Microsoft 365 offline. Værktøjet er designet til virksomhedsmiljøer og kører fra kommandolinjen, så trinene er mere komplicerede - men de kan stadig benyttes til installation på en enkelt enhed.
Du skal have en Microsoft 365- eller Microsoft 365-licens tildelt dig for at installere og aktivere Microsoft 365. For at tjekke, om du har en, se Hvilken Microsoft 365-forretningsprodukt eller -licens har jeg?
Trin 1: Download og installér Office Udrulningsværktøj
-
Opret en mappe på harddisken, og kald den ODT. I dette eksempel opretter vi den på c:\-drevet, så den ser sådan ud: c:\ODT.
-
Download Microsoft 365-udrulningsværktøjet i Microsoft Download Center. Vælg Gem som, og gem det i mappen downloads.
-
I mappen Overførsler skal du dobbeltklikke på Office Udrulningsværktøj-exe-filen for at installere den.
-
Hvis du får vist prompten Kontrol af brugerkonti, hvor der står:Vil du tillade, at denne app foretager ændringer på din enhed?, skal du klikke på Ja.
-
Acceptér Licensvilkårene for Microsoft-software, og klik så på Fortsæt.
-
I dialogboksen Angiv en mappe skal du vælge den ODT-mappe, du oprettede tidligere, og derefter klikke på OK.
Trin 2: Hent og installér Office
Rullelisten nedenfor indeholder detaljerede trin, der viser, hvordan du henter og installerer 32-bit eller 64-bit versionen af Microsoft 365 Apps for enterprise eller Microsoft 365 Apps for business.
Hvis du har en Microsoft 365 Apps for business- eller Microsoft 365 Business Standard-plan, skal du downloade Microsoft 365 Apps for business-versionen. For alle andre abonnementer kan du downloade Microsoft 365 Apps for enterprise-versionen. Se følgende, hvis du er i tvivl om, hvilken version du skal installere:
-
For at finde ud af, hvilket Microsoft 365-abonnement du har, skal du se Hvilket Microsoft 365 Business-produkt eller -licens har jeg?
-
Hvis du er i tvivl om, hvorvidt du skal vælge 64-bit eller 32-bit, skal du læse Vælg mellem 64-bit- eller 32-bit-versionen af Office.