Aktivér Office til Mac
Applies To
Office 2024 Office 2024 til Mac Office 2021 til Mac Office til virksomheder Office 365 Small Business Microsoft 365 admin Microsoft 365 til Mac Office.comDenne artikel indeholder trinvise instruktioner om, hvordan du aktiverer Office til Mac. Hvis du støder på fejl eller problemer med installation eller aktivering af Office på din Mac, kan du se Hvad du i stedet kan prøve, hvis du ikke kan installere eller aktivere Office til Mac.
Før du aktiverer, og hvis du ikke allerede har gjort det, skal du indløse og installere Office på din pc eller Mac.


Åbn en Hvilken som helst Office-app, f.eks. Microsoft Word, og vælg Kom i gang i feltet Nyheder, der åbnes.
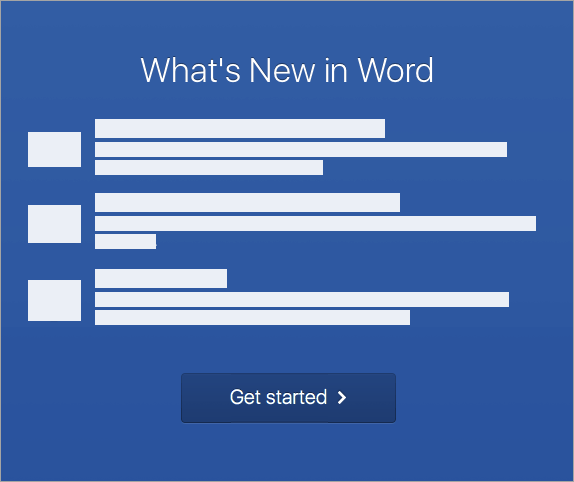


Bemærk!: Hvis du ikke blev bedt om at logge på, skal du åbne en tom fil og gå til Filer >Ny fra skabelon > Log på.
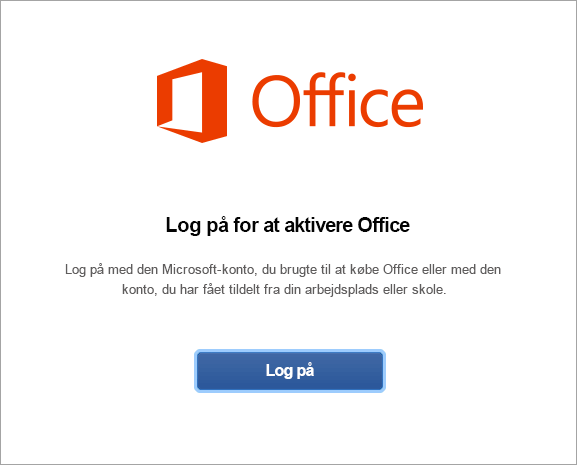


Bemærk!: Dette kan være den mail, du har brugt til din Microsoft-konto, eller den Microsoft 365 til virksomheder -konto, du har fået tildelt af dit arbejde eller din skole.
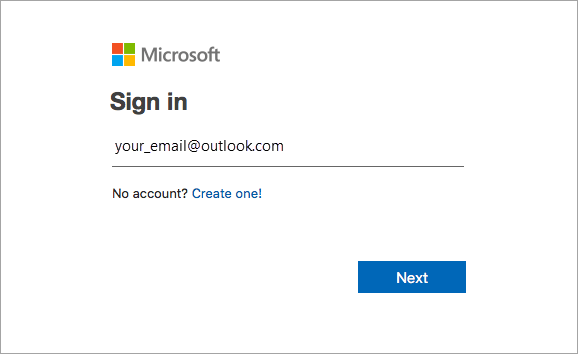


Bemærk!: Dette skærmbillede ser muligvis anderledes ud afhængigt af din mailudbyder.
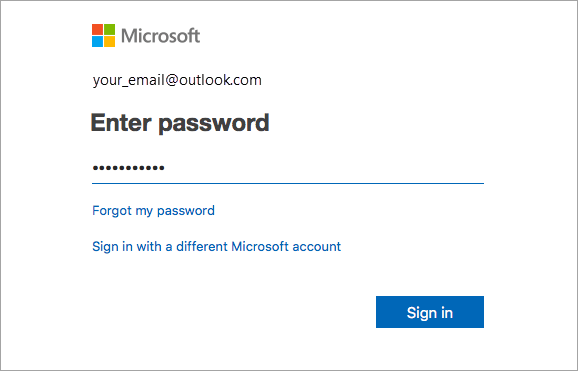


Vigtigt!: Hvis du har flere licenser, skal du følge trinnene i afsnittet Aktivere med flere licenser.
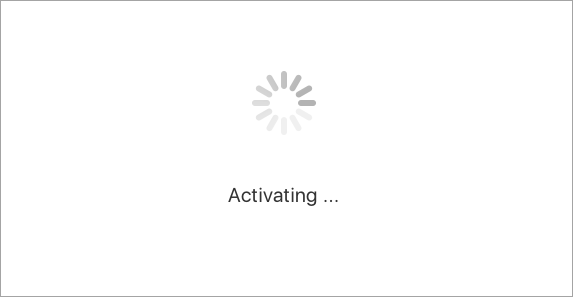


Tip!: Hvis du vil gøre det nemt at starte Office-appsene, kan du føje dem til docken.
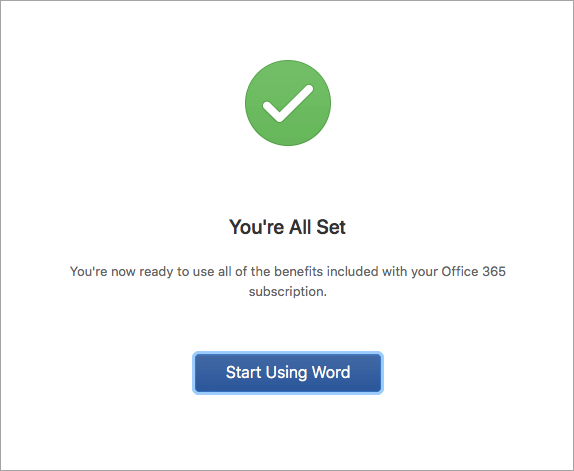
Almindelige spørgsmål
-
Se Hvad du kan prøve, hvis du ikke kan installere eller aktivere Office 2016 til Mac til fejlfinding af almindelige problemer.
-
Se Løsninger til nyere Office-installation eller aktiveringsproblemer for hjælp og opdateringer om nye problemer.
-
Kontakt Microsoft support.
For Microsoft 365 til Mackan du have op til 25 licenser, der er knyttet til den samme Microsoft-konto: kun én licens til etMicrosoft 365 -abonnement og flere engangsinstallationer af Microsoft 365 til Mac Home and Student eller Home and Business.
Hvis du har flere Mac-licenser, der er knyttet til den samme Microsoft-konto, er det bedst at starte med etMicrosoft 365 abonnement, fordi du kan installere på alle dine enheder og være logget på Office på fem enheder ad gangen. Et licens til engangsbrug kan ikke deaktiveres. Hvis du ikke har etMicrosoft 365 abonnement, skal du starte med at bruge licensen øverst på listen og gå ned.
Der findes ikke en måde, hvorpå du kan holde styr på engangslicenser, så vi anbefaler, at du laver en liste over hvilke licenser der er aktiveret på hvilken enhed. Hvis du ikke kan huske, hvilken licens der blev brugt, er du nødt til at bruge udelukkelsesmetoden for at fastslå hvilke af dem, du har brugt indtil nu.
-
Vælg den ønskede licens. (Vi anbefaler, at du vælger enMicrosoft 365 licens, hvis du har en).
-
Når licensen er valideret, vil den aktivere produktet, og du kan klikke på Begynd at bruge Word for at åbne og begynde at bruge Microsoft 365 til Mac.
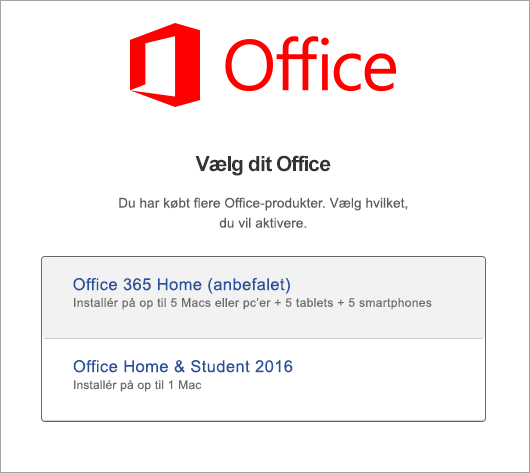
Hvis du forsøger at aktivere en Office 2016 til Mac-engangsinstallation, og du får fejlen: Nøglen er allerede i brug, du skal vælge en anden licens. Klik på Annuller, og du vender tilbage til skærmbilledet Licensvalg.
Den licens du har forsøgt at bruge, er nedtonet. Du kan vælge enhver anden licens, der ikke er blevet brugt.
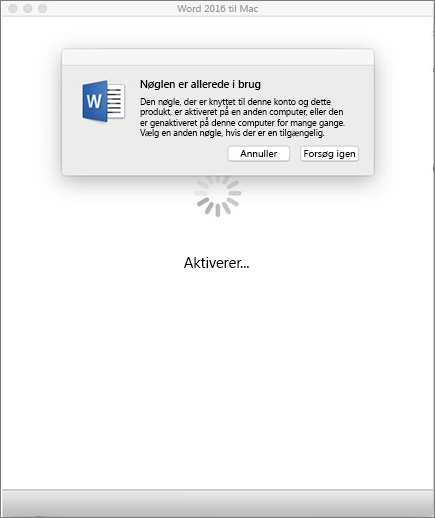
Hvis du ikke har indløst din produktnøgle til Microsoft 365 til Mac, skal du gøre dette, før du forsøger at aktivere produktet. Følg disse trin:
Trin 1: Gå til https://www.office.com/konfiguation
Trin 2: Log på med din Microsoft-konto, eller opret en, hvis du ikke har en (du kan oprette en med enhver eksisterende mailadresse, som du allerede har). Sørg for at huske denne konto, så du kan installere eller geninstallere Office senere uden en produktnøgle.
Trin 3: Angiv din Office-produktnøgle uden bindestreger.
Trin 4: Følg instruktionerne for at afslutte indløsningsprocessen.











