Instalace Office 2010
Applies To
Excel 2010 Word 2010 Outlook 2010 PowerPoint 2010 OneNote 2010 Office 2010 Office.com: Office 2010 už není podporován. Zjistěte, jaké máte možnosti. Pokud tuto verzi potřebujete nainstalovat, budete potřebovat instalační disk Office 2010 a kód Product Key pro verzi, kterou se pokoušíte nainstalovat.
Kvůli možným problémům se zpětnou kompatibilitou je výchozí instalovanou verzí 32bitová verze. Pokud je ale pro vás vhodnější 64bitová verze, použijte instalační postup pro 64bitovou verzi, který je uvedený v tomto článku.
: Další informace o 64bitové verzi najdete v tématu Volba 64bitové nebo 32bitové verze Office.
Pokud chcete provést vlastní instalaci nebo odinstalaci konkrétních aplikací, podívejte se do části Instalace nebo odebrání jednotlivých Office nebo součástí.
Instalace 32bitové verze Office 2010 (výchozí)
-
Vložte disk Office 2010 do jednotky. Pokud se Průvodce nastavením nespustí automaticky, přejděte na diskovou jednotku a klikněte na SETUP.EXE.
-
Až vás systém vyzve, zadejte kód Product Key.
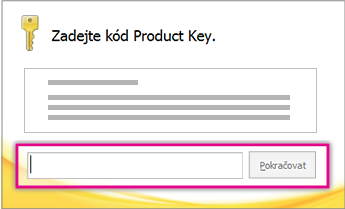
Pokud potřebujete pomoc, přečtěte si téma Jak nalézt váš kód Product Key pro Office 2010.
-
Přečtěte si a přijměte Licenční podmínky pro software společnosti Microsoft a pak klikněte na Pokračovat.
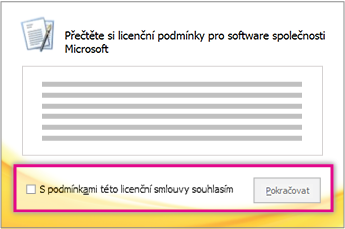
-
Postupujte podle pokynů a po nainstalování Office klikněte na Zavřít.
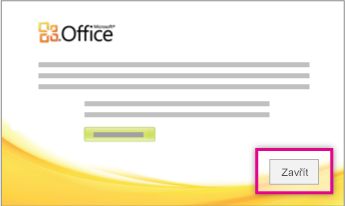
-
V Průvodci aktivací klikněte na Chci aktivovat software po Internetu a pak postupujte podle zobrazených pokynů.
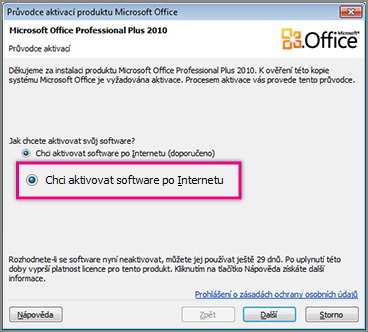
Aktivace Office je nutná k tomu, aby aplikace Office správně fungovaly. Pokud aktivaci neprovedete při instalaci, můžete to udělat později tak, že v kterékoli aplikaci Office kliknete na Soubor > Nápověda > Aktivovat kód Product Key.
Další informace najdete v článku Aktivace Office 2010.
Instalace 64bitové verze Office 2010
Co je potřeba zkontrolovat před instalací 64bitové verze Office:
-
Je nutné, abyste používali 64bitovou verzi Windows. Pokud to chcete ověřit, přečtěte si článek Jaký operační systém Windows používám.
-
Je nutné odinstalovat všechny 32bitové verze Office. Přečtěte si článek Odinstalace nebo odebrání Office 2010.
-
Je nutné ověřit, jestli jsou všechny vaše používané doplňky pro Office od třetích stran kompatibilní s Office 2010 a s 64bitovou verzí. V případě jakýchkoli pochybností je případná zpětná nekompatibilita důvodem, proč zůstat dál u 32bitové verze.
-
Vložte instalační disk Office 2010.
-
Klikněte na Start > Počítač, klikněte pravým tlačítkem myši na diskovou jednotku, ve které je instalační disk Office 2010, a vyberte Otevřít.
-
V kořenové složce instalace otevřete složku x64 a poklikejte na setup.exe.

-
Po dokončení instalace pokračujte dál v pokynech pro výchozí instalaci tak, že zadáte kód Product Key (krok 2).
Instalace nebo odebrání jednotlivých aplikací nebo součástí Office
V případě Office 2010 můžete nainstalovat konkrétní aplikace Office nebo určité součásti (funkce) Office.
Instalace nebo odebrání jednotlivých aplikací Office
Chcete-li nainstalovat jen některé aplikace ze sady Office – například máte-li sadu Office pro podnikatele a chcete nainstalovat aplikace Word, Excel, PowerPoint a Outlook, ale nikoli aplikaci OneNote – můžete zvolit vlastní instalaci.
-
Spusťte instalaci sady Office.
-
V dialogovém okně Zvolte požadovaný typ instalace klikněte na možnost Vlastní.
-
Na kartě Možnosti instalace klikněte pravým tlačítkem myši na programy, které nechcete nainstalovat, a potom klikněte na

-
Kliknutím na možnost Nainstalovat vlastní instalaci dokončíte.
: Po instalaci sady Office se aplikace Office nedají odebrat jednotlivě. Musíte celý Office zcela odinstalovat a pak znovu nainstalovat požadované aplikace za použití vlastní instalace podle výše uvedených kroků.
Instalace nebo odebrání jednotlivých součástí aplikací Office
Když se poprvé pokusíte použít funkci, která dosud není nainstalovaná, Office ji obvykle nainstaluje automaticky.
V případě, že se požadovaná funkce nenainstaluje automaticky, postupujte takto:
-
Ukončete všechny aplikace.
-
V systému Microsoft Windows klikněte na tlačítko Start a pak na příkaz Ovládací panely.
-
Proveďte jednu z následujících akcí:
-
Systémy Windows 7 a Windows Vista: Klikněte na odkaz Programy a potom na odkaz Programy a funkce. Klikněte na název sady Microsoft Office nebo aplikace, kterou chcete změnit, a potom klikněte na tlačítko Změnit.
: V klasickém zobrazení poklikejte na položku Programy a funkce. Klikněte na název sady Microsoft Office nebo aplikace, kterou chcete změnit, a potom klikněte na tlačítko Změnit.
-
Microsoft Windows XP Klikněte na odkaz Přidat nebo odebrat programy a pak na položku Změnit nebo odebrat programy. Klikněte na název sady Microsoft Office nebo aplikace, kterou chcete změnit, a potom klikněte na tlačítko Změnit.
: V klasickém zobrazení poklikejte na položku Přidat nebo odebrat programy , klikněte na název sady Microsoft Office nebo aplikace, kterou chcete změnit, a potom klikněte na tlačítko Změnit.
-
-
V dialogovém okně Instalace produktu Office klikněte na možnost Přidat či odebrat součásti a pak klikněte na tlačítko Další.
-
Klikněte na požadované možnosti vlastní instalace:
-
Kliknutím na symbol plus (+) rozbalíte složku a zobrazíte další součásti.
-
Symbol vedle každé součásti označuje výchozí způsob její instalace. Způsob instalace můžete u součásti změnit kliknutím na symbol a výběrem jiného symbolu ze zobrazeného seznamu. Symboly a jejich významy jsou následující:




-
Pokud součást obsahuje dílčí součásti, bude symbol s bílým pozadím označovat, že se součást a všechny její dílčí součásti instalují stejným způsobem. Symbol s šedým pozadím označuje, že se součást a její dílčí součásti instalují různými způsoby.
-
K procházení součástí a změně jejich možností lze také použít klávesnici. Součásti lze vybrat pomocí kláves ŠIPKA NAHORU a ŠIPKA DOLŮ. Pomocí klávesy ŠIPKA VPRAVO můžete rozbalit součást, která obsahuje jednu nebo více dílčích součástí. Pomocí klávesy ŠIPKA VLEVO lze rozbalenou součást sbalit. Jakmile vyberete součást, kterou chcete změnit, můžete stisknutím klávesy MEZERNÍK zobrazit nabídku možností instalace. Pomocí kláves ŠIPKA NAHORU a ŠIPKA DOLŮ vyberte požadovanou možnost instalace a poté stiskněte klávesu ENTER.
-
-
Po výběru požadovaných možností vlastní instalace proveďte jednu z následujících akcí:
-
Klikněte na tlačítko Upgradovat. Toto tlačítko se zobrazí v případě, že instalační program rozpozná v počítači starší verzi stejné aplikace Office.
-
Klikněte na tlačítko Nainstalovat. Toto tlačítko se zobrazí v případě, že instalační program nerozpozná v počítači starší verzi stejné aplikace Office.
-










