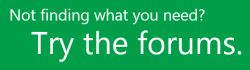Инсталиране на Project
Applies To
Настолен клиент на Project Online Project Professional 2024 Project Standard 2024 Project Professional 2021 Project Standard 2021 Project Professional 2019 Project Standard 2019 Project Professional 2016 Project Standard 2016 Office за бизнеса Office 365 Small Business Microsoft 365 Admin Office.com Project for Office 365Преди да започнете Уверете се, че компютърът отговаря на изискванията към системата.
Стъпките по-долу са за абонаментните версии на Project Online и версиите без абонамент на Project 2021, 2019 или 2016. Project се продава като самостоятелно приложение, така че ако все още не разполагате с него, купете или опитайте Project.
Project Online Professional или Project Online Premium: Ако имате абонамент за едно от решенията на Project, базирани на облака, няма да видите опция за инсталирането му, освен ако нямате даден лиценз. Ако вие сте администраторът на Microsoft 365, отговорен за даването на лицензи, вижте Даване на лицензи на потребители.
Забележка: Project Online Essentials не включва настолна версия на Project така че не се изисква инсталиране.
Project Standard или Project Professional: Ако имате една от тези версии без абонамент, с вашата покупка би трябвало да сте получили продуктов ключ. Преди да инсталирате Project първия път, влезте със съществуващ или нов акаунт в Microsoft и въведете своя продуктов ключ* на microsoft365.com/setup. Използването на вашия ключ свързва акаунта ви с приложението Project и трябва да направите това само веднъж.
Забележка: Някои версии на Project нямат свързан акаунт в Microsoft, служебен или учебен акаунт или трябва да активирате своя продуктов ключ по друг начин. Вижте по-долу, ако сте получили вашата версия на Project Professional 2021, Project Professional 2019,Project Standard 2021или Project Standard 2019:Програма за отстъпки на работното място на Microsoft(известна преди като програма за домашно ползване): Закупили сте Project за лична употреба чрез вашата фирма Програма за отстъпки на работното място на Microsoft полза и имате продуктов ключ, вижте Инсталиране на Office чрез програма за отстъпка на работното място. (Същите стъпки за инсталиране на Microsoft 365 важат и за самостоятелните версии на Project, закупени чрез програмата за отстъпка на работното място.)Версии с корпоративен лиценз: ИТ отделите може да използват друг метод за инсталиране на изданията с корпоративен лиценз на Project в цялата си организация. Обърнете се към вашия ИТ отдел за помощ за инсталиране.Продавач трети лица: Закупили сте Project от трето лице и имате проблеми с продуктовия ключ.
Съвет: Ако сте собственик на малка фирма, който търси повече информация как да настрои Microsoft 365, посетете Помощ за малки фирми и обучение.
Стъпка 1: Влезте, за да изтеглите Project
-
Отидете в microsoft365.com и ако още не сте влезли, изберете Влизане.
-
Влезте с акаунта, който сте свързали с тази версия на Project. Този акаунт може да бъде акаунт в Microsoft (използван с версии без абонамент) или служебен/учебен акаунт (използван с абонаментни версии).
Забравили сте данните за акаунта си? Вижте Забравих акаунта, който използвам с Microsoft 365.
-
След като влезете, следвайте стъпките по-долу за вашата абонаментна или неабонаментна версия на Project.
Project (Standard или Professional) Версия без абонамент

-
От началната страница на Microsoft 365 изберете Инсталиране и още.
-
Ако имате няколко продукта за Microsoft 365, може да се наложи да превъртите през списъка с вашите собствени продукти или ако имате абонамент за Microsoft 365, в заглавката изберете Абонаменти който изброява всички Microsoft продукти, които притежавате.
Намерете версията на Project, която искате да инсталирате, и изберете Инсталиране.
Съвет: За да инсталирате Project на друг език или да инсталирате 64-битовата версия, изберете връзката Други опции. Изберете езика и колко битова версия искате, след което изберете Инсталирай.
Project Online (Premium или Professional) Абонаментна версия

-
От началната страница на Microsoft 365 изберете Инсталиране и още > Инсталиране на приложения на Microsoft 365. (Ако сте задали друга начална страница, отидете на admin.microsoft.com/OLS/MySoftware.aspx.)
-
Под Преглед на приложения & устройства изберете Project. Изберете езика и битовата версия, която искате, и след това изберете Инсталиране. (За да инсталирате 64-битова, под версия, изберете Разширени, изберете 64-битоваи след това изберете Инсталиране.)
-
Съвет: Ако Project не е в списъка под Приложения & устройства от лявата страна на страницата ви, това вероятно означава, че не разполагате с лиценз. Проверете дали имате лиценз и ако не, обърнете се към вашия администратор и поискайте да ви бъде възложен.
Project сега трябва да започне изтеглянето. Следвайте подканите в "Стъпка 2", за да завършите инсталирането.
-
Стъпка 2: Инсталирайте Project
-
В зависимост от браузъра, щракнете върху Изпълнение (в Edge или Internet Explorer), Настройка (в Chrome) или Записване на файла (във Firefox).
Ако видите подканата за управление на потребителски акаунти, в която се казва Искате ли да позволите на това приложение да прави промени в устройството ви? Щракнете върху Да.
Инсталирането започва.
-
След като приключи, изберете Старт и след това потърсете Project от списъка си с приложения.
Имате нужда от още помощ?
Ако все още не намирате отговорите, които ви трябват, опитайте да извършите търсене за съдържание на support.office.com или да прегледате списъка с теми в Помощния център на Project.
Може също да ви е от полза, ако публикувате въпросите или проблемите си във форум за обсъждане. Форумите за обсъждане на Project обикновено са доста активни, което ги превръща в превъзходен ресурс за намиране на други хора, които може да са се справили с подобни проблеми или да са попадали в същата ситуация.